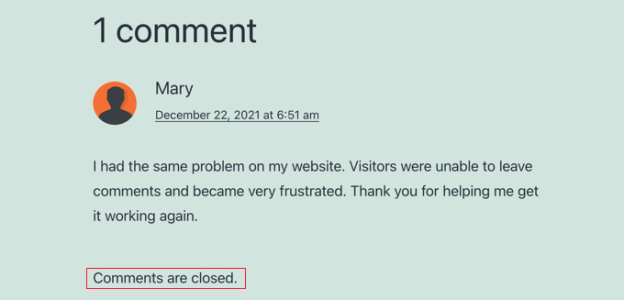如何在WordPress中修复“评论已关闭”(初学者指南)
您是否在WordPress帖子上看到“评论已关闭”消息?
当帖子上的评论被禁用时,会显示此消息。然而,一些用户报告意外地看到了这条消息。
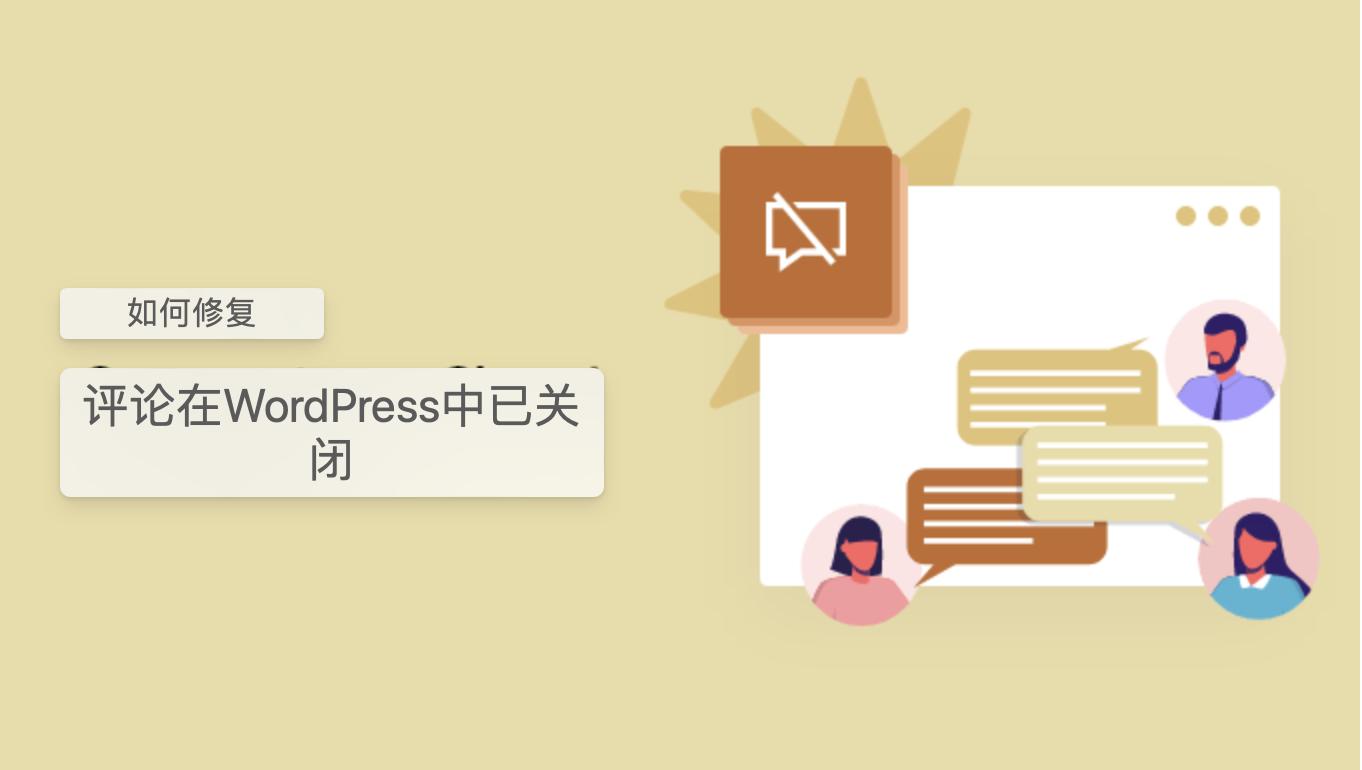 在本文中,我们将向您展示如何在WordPress中修复“评论已关闭”。
在本文中,我们将向您展示如何在WordPress中修复“评论已关闭”。
WordPress错误中的“评论已关闭”是什么?
您的WordPress博客的评论区允许您的网站访问者提供反馈,提出问题,就该主题提供自己的观点,并回复其他评论。
默认情况下,所有WordPress页面上都禁用评论,您不会在页面上看到“评论已关闭”消息。但是,您仍然可以按照以下步骤在您的页面和帖子上打开评论。
对于博客文章,您可以禁用对特定帖子或整个WordPress网站上的评论。例如,您可能希望禁用对公告帖子的评论。
当您禁用对至少一条评论的帖子的评论时,您将看到“评论已关闭”的消息。这向您的访问者解释了,即使帖子上有评论,也不能留下进一步的评论。
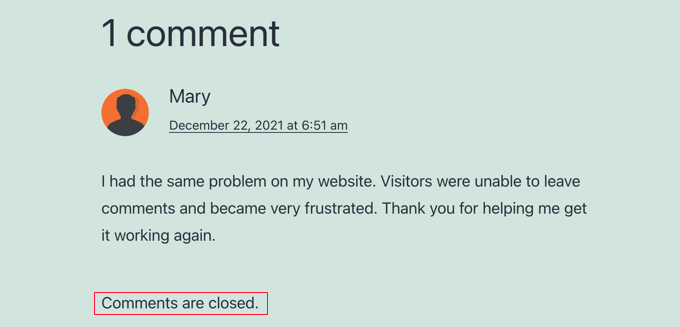
如果您禁用对没有评论的帖子的评论,那么您将看不到“评论已关闭”消息。WordPress根本不会显示评论表单。
也许您意外地在您的网站上看到“评论已关闭”消息。虽然WordPress易于使用,但对于初学者来说,一些错误消息可能很难进行故障排除。这就是为什么我们列出了50个最常见的WordPress错误以及如何修复它们。
此消息很可能是因为WordPress设置配置不正确而显示。这是因为WordPress在多个区域都有评论设置,这可能会使初学者很难找到正确的设置来解决问题。
在这篇文章中,我们将引导您完成您应该检查的所有设置,以便重新打开博客文章上的评论。
话虽如此,让我们看看如何在WordPress中修复“评论已关闭”。
- 启用对所有未来帖子的评论
- 启用对特定帖子的评论
- 启用对特定帖子的评论(经典编辑器)
- 启用批量帖子评论
- 检查不兼容的主题或插件
启用对未来帖子的评论
评论通常在WordPress网站上被关闭,因为在过去的某个时候,默认情况下,检查了默认禁用新帖子的评论的设置。
您可以通过导航到设置»讨论来检查此设置。在这里,您将找到一组控制如何处理新帖子评论的复选框。
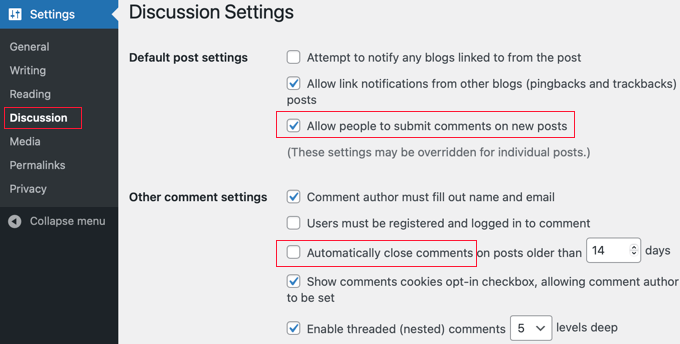
第一个要看的设置是“允许人们在新文章上发表评论”。应选中此框,以便未来帖子的默认设置是允许评论。
接下来,查看“自动关闭对超过XX天的文章的评论”。如果您不希望用户能够评论旧帖子,此设置非常有用。但是,如果您想允许对所有帖子发表评论,那么您应该确保未选中此框。
一旦您对讨论设置感到满意,请确保单击屏幕底部的“保存更改”按钮以存储设置。
这将确保在您创建的所有新帖子上打开评论。但它不会在已经创建的帖子上启用它们。
这就是我们在下一步要做的事情。
启用对特定帖子的评论
此方法将向您展示如何一次启用对现有帖子的评论。但是,如果您希望启用对许多帖子的评论,那么您应该遵循我们下面介绍的“批量启用评论”方法。
如果您在WordPress网站上使用块编辑器,那么您需要向下滚动屏幕右侧的设置窗格,直到进入讨论面板。
现在,您应该单击“讨论”以展开选项,然后确保选中“允许评论”框。
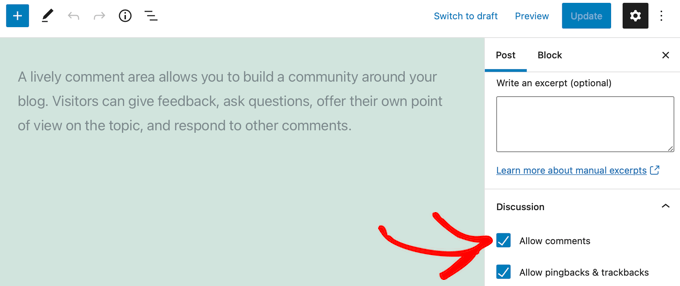
单击屏幕顶部的更新按钮保存设置后,将为此帖子启用评论。
您应该重复这些步骤,以启用对其他博客文章的评论。您还可以按照相同的流程在WordPress页面上启用评论。
如果讨论面板被隐藏,如何显示它
虽然默认情况下显示讨论面板,但它可能隐藏在您的网站上。如果您找不到它,那么您需要单击屏幕右上角的选项图标。这个图标看起来像3个垂直点。
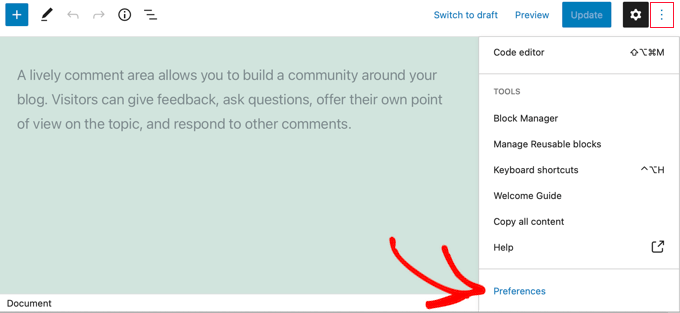
然后,您需要单击“首选项”并导航到“面板”选项卡。在那里,您可以打开“讨论”开关,以便显示面板。
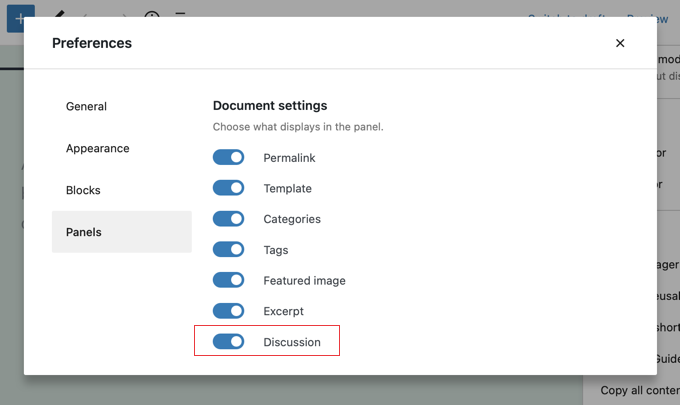
启用对特定帖子的评论(经典编辑器)
如果您使用的是经典编辑器,那么在帖子上启用评论的步骤会有所不同。在这里,讨论元框默认是隐藏的。要显示它,您需要单击屏幕右上角的“屏幕选项”。
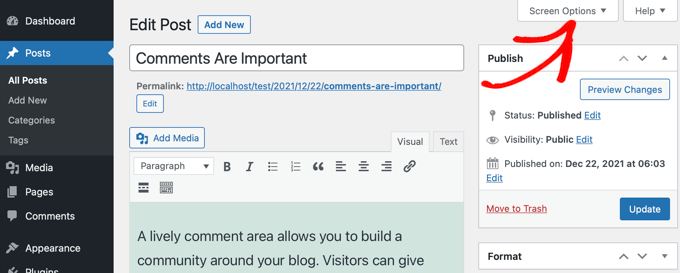
接下来,您应该选中“屏幕元素”下的讨论框。之后,只需再次单击“屏幕选项”即可返回您的帖子。
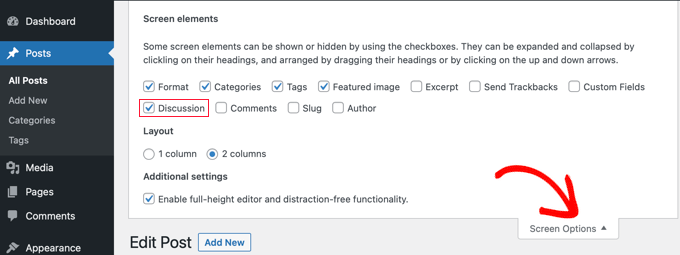
您现在可以向下滚动到帖子的底部,在那里您将找到讨论元框。您应该确保选中“允许评论”框。
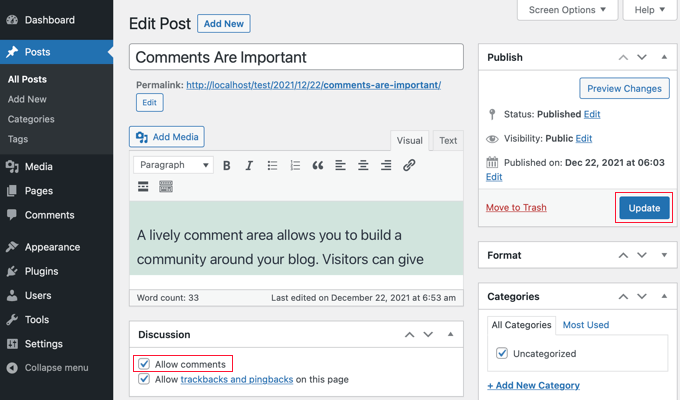
单击“更新”按钮保存设置后,将为此帖子启用评论。
启用批量帖子评论
如果您需要在多个帖子上启用评论,那么您可以批量更新它们。为此,请导航到帖子?所有帖子页面,在那里您将找到所有帖子的列表。
您需要通过单击每个帖子旁边的复选框来选择已禁用评论的帖子。
之后,您应该从批量操作下拉框中选择“编辑”,然后单击“应用”按钮。这将打开批量编辑屏幕。
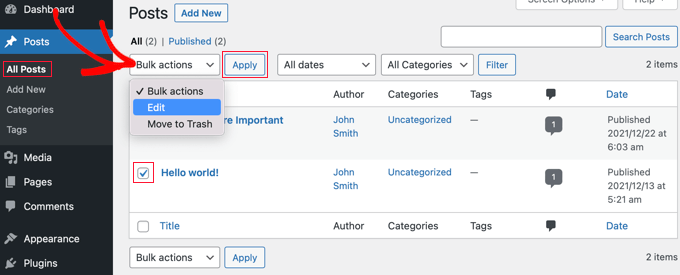
在这里,您需要单击“注释”下拉菜单,然后选择“允许”。
不要忘记单击“更新”按钮来更改所有选定帖子的设置。
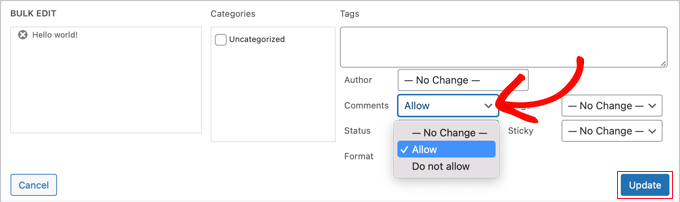
如何一次选择所有帖子
如果您想一次为网站上的每个帖子启用评论,那么如果您的网站上有数百篇博客文章,则按照上述步骤操作将花费大量时间。
为了更快地做到这一点,你应该采取一些额外的步骤。首先,您需要确保所有帖子都显示在单个页面上。
您可以在屏幕顶部的“帖子”标题下看到您网站上所有帖子的计数。如果您有20个或更少的帖子,那么它们已经显示在一个页面上。如果您有超过20个帖子,那么您必须增加每页的项目数量。
为此,您应该单击页面顶部的“屏幕选项”。然后,在分页下,找到“每页项目数量”设置。在这里,您需要键入一个大于您网站上帖子总数的数字。
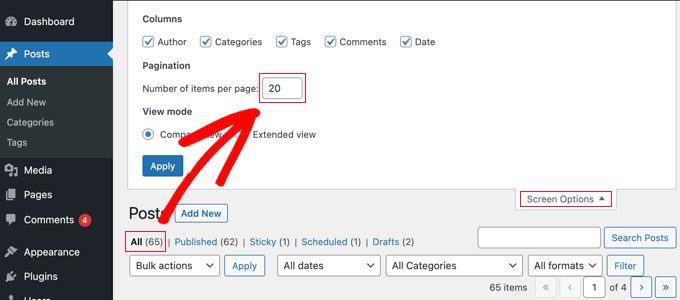
例如,如果您的网站上有65个帖子,那么您可以键入数字70。
之后,您需要单击“应用”按钮,您的所有帖子都将显示在一个页面上。您现在可以再次单击“屏幕选项”来隐藏设置。
您现在只需单击“标题”旁边的复选框,即可选择网站上的每个帖子。
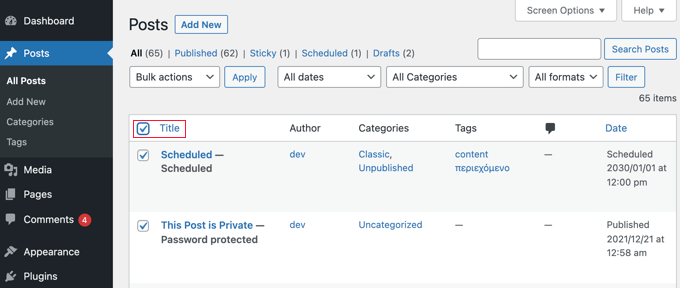
要启用所有这些帖子的评论,您应该单击“批量操作”,然后单击“编辑”,然后按照本节前面介绍的步骤将评论设置为“允许”。
注意:如果您有慢速网络托管,我们不建议尝试一次更新数百篇博客文章,因为您的网站在完成所有更新之前可能会出现时或冻结。
检查不兼容的主题或插件
如果您尝试了上述所有步骤,但评论在您的网站上仍然被禁用,那么这可能是因为与您的主题或插件之一不兼容。
有时,即使评论打开,编码不佳的WordPress主题也可能错误地显示“评论已关闭”消息。
要检查您的主题是否是问题所在,您应该导航到外观?主题并暂时激活一些其他主题。
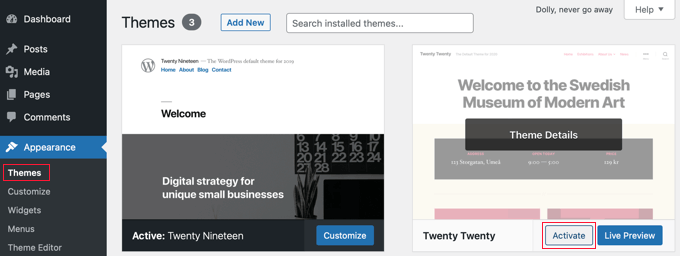
如果“评论已关闭”消息现已修复,那么您的主题就是问题所在。您可以要求主题开发人员解决这个问题。有关更多详细信息,请参阅我们的指南,了解如何正确请求WordPress支持并获得它。
或者,如果您是高级用户,那么您可以尝试自己解决问题。您需要参考我们的指南,了解如何在WordPress中禁用评论,然后按照“删除WordPress中的“评论已关闭””下的说明进行操作。
如果您认为插件可能导致问题,那么您可以前往插件?已安装的插件,并确保您没有安装旨在禁用评论的插件,例如禁用评论。如果您有,那么只需禁用该插件并测试,看看评论现在是否有效。
如果评论仍然关闭,那么您需要测试不兼容的插件。您需要通过单击其“停用”链接,一次暂时停用一个插件。
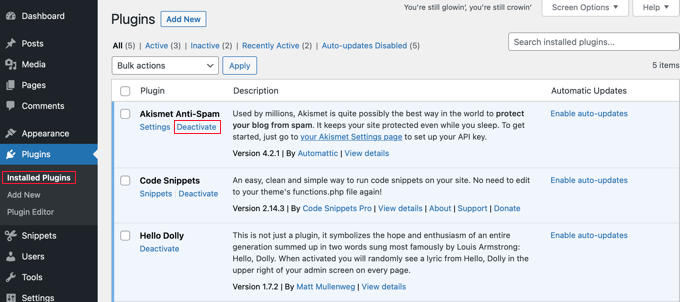
现在测试一下,看看您的网站上是否启用了评论。如果它们仍然不工作,那么这个插件不是问题所在。只需单击其“启用”链接,然后转到下一个插件。