如何从您的WordPress网站完全删除评论
您是否想知道如何完全或部分关闭WordPress评论?
虽然评论是吸引网站访问者的好方法,但出于多种原因,您可能不想在网站上发表评论。您可以通过多种方式禁用评论,从仅在特定帖子、页面或自定义帖子类型上,甚至从整个网站中完全删除评论。
在本文中,我们将向您展示如何在WordPress中禁用评论的分步过程。
为什么要在WordPress中禁用评论?
您可能想要关闭特定帖子或页面上的评论,或禁用整个网站的评论的原因有很多。
例如,博主可能会发布某些帖子,例如他们不想允许评论的公告。在这些情况下,您可以轻松禁用对这些特定帖子或页面的评论。
许多小企业主使用WordPress来创建他们的网站。这些商业网站通常没有博客部分,大多有静态页面,如服务、关于我们、联系人等。在这种情况下,允许评论毫无意义。
另一个常见的情况是,一些商业博客选择完全禁用评论,以防止垃圾邮件。虽然您始终可以使用垃圾邮件保护技术(我们将在本文稍后分享),但禁用评论部分肯定会解决问题。
无论您的原因是什么,您当然可以禁用评论,甚至从WordPress网站上完全删除评论部分。
以下是您将在本文中学习的内容的快速概述:
- 完全禁用评论
- 禁用对未来帖子的评论
- 禁用对特定页面或帖子的评论
- 批量禁用对页面和帖子的评论
- 删除所有WordPress评论
- 禁用对媒体页面的评论
- 使用插件以简单的方式禁用WordPress评论
- 在WordPress中删除“评论已关闭”
- 垃圾邮件保护技术
前几种方法将解释如何在不使用插件的情况下禁用对页面、帖子或媒体的评论。我们稍后将解释如何在插件的帮助下从您的WordPress博客中删除评论部分。
话虽如此,让我们来看看在WordPress中禁用评论的各种方法。
完全禁用评论
完全禁用评论并从管理面板和网站前端删除所有评论相关功能非常容易。
免费的WPCode插件附带一个预配置的代码片段库,您可以使用“完全禁用评论”片段从您的网站中删除它们的所有痕迹。
只需安装并激活WPCode,然后在WordPress管理面板中导航到代码片段»库。在这里,您可以搜索“完全禁用评论”,并将鼠标悬停在名为相同内容的结果上。
然后,您可以单击“使用片段”。
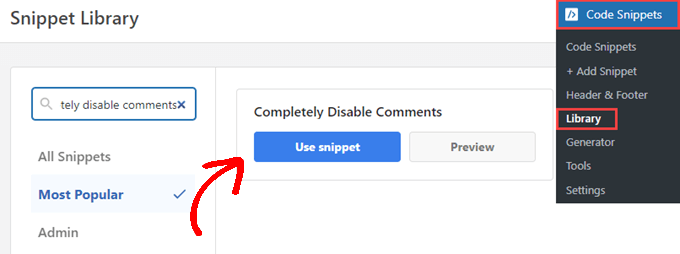
然后,WPCode将带您到“编辑片段”页面,在那里插件已经为您配置了所有内容。
您只需将开关切换到“活动”,然后单击“更新”。
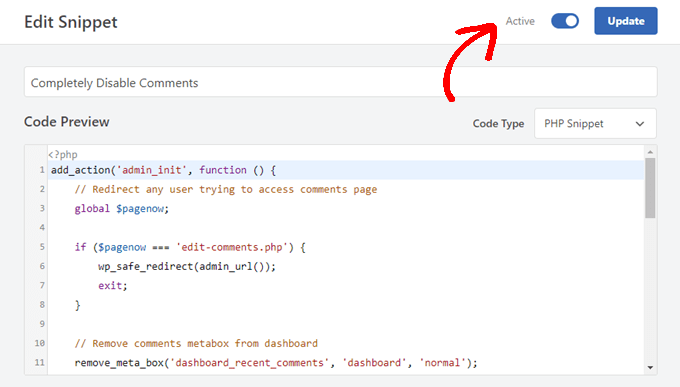
现在,WPCode将禁用您网站的所有评论相关功能。
如果您希望从网站上手动删除所有评论,您可以将以下代码粘贴到主题的functions.php文件中。这应该只由高级用户完成,因为编辑您的核心WordPress文件很容易破坏您的网站。
add_action('admin_init', function () {
// Redirect any user trying to access comments page
global $pagenow;
if ($pagenow === 'edit-comments.php') {
wp_safe_redirect(admin_url());
exit;
}
// Remove comments metabox from dashboard
remove_meta_box('dashboard_recent_comments', 'dashboard', 'normal');
// Disable support for comments and trackbacks in post types
foreach (get_post_types() as $post_type) {
if (post_type_supports($post_type, 'comments')) {
remove_post_type_support($post_type, 'comments');
remove_post_type_support($post_type, 'trackbacks');
}
}
});
// Close comments on the front-end
add_filter('comments_open', '__return_false', 20, 2);
add_filter('pings_open', '__return_false', 20, 2);
// Hide existing comments
add_filter('comments_array', '__return_empty_array', 10, 2);
// Remove comments page in menu
add_action('admin_menu', function () {
remove_menu_page('edit-comments.php');
});
// Remove comments links from admin bar
add_action('init', function () {
if (is_admin_bar_showing()) {
remove_action('admin_bar_menu', 'wp_admin_bar_comments_menu', 60);
}
});
有关更多信息,请查看有关如何将代码片段粘贴到WordPress的指南。
禁用对未来帖子的评论
如果您刚刚开始使用WordPress网站,您可以轻松停止对未来帖子的评论。
为此,请从WordPress管理面板的左侧边栏转到设置?讨论。
在此页面上,您需要取消选中“允许人们在新文章上发表评论”的选项,然后单击“保存更改”按钮来存储您的设置。
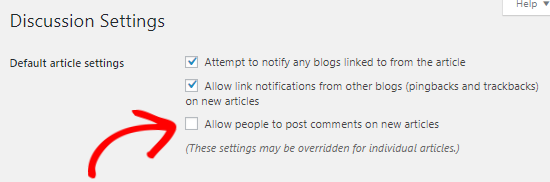
这将禁用您未来所有帖子的评论。但是,如果您想允许或禁止对特定帖子的评论,那么您仍然可以在不更改此设置的情况下这样做。
我们将在下一节中介绍这一点。
禁用对特定页面或帖子的评论
默认情况下,您的所有页面上的评论都会关闭。
然而,WordPress让您可以自由地启用或禁用对单个页面和帖子的评论。
只需从左侧边栏前往Pages » All Pages。在下一页上,您需要将鼠标光标悬停在要启用或禁用评论的页面标题上,然后单击编辑链接。
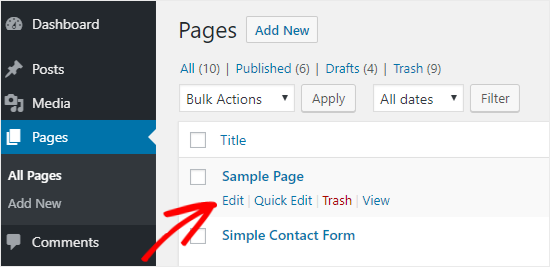
在页面的右上角,您将看到3个垂直点图标。您需要单击它以打开下拉菜单,然后单击选项。
这将打开一个弹出框,您需要确保此处启用了讨论框。
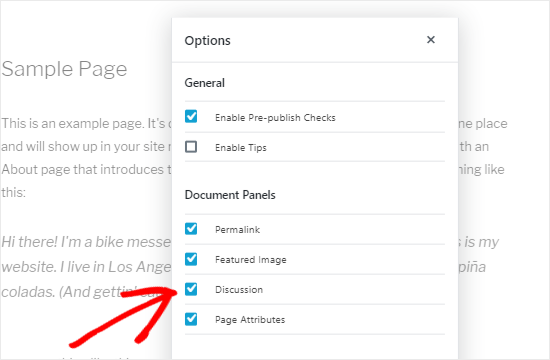
关闭此模态框后,您将在编辑器的右侧看到讨论元框。如果您没有看到它,那么请确保单击“文档”选项卡来查看它。
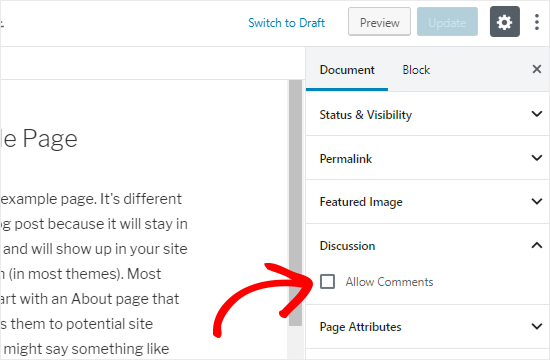
现在,您可以取消选中允许评论框以禁用此页面上的评论,然后单击更新以保存更改。
另一方面,如果您想有选择地启用评论,那么您只需选中复选框即可为某些页面启用评论。
您可以按照相同的流程关闭单个帖子或其他自定义帖子类型的评论。
批量禁用对页面和帖子的评论
想在不单独进行的情况下禁用所有已发布的帖子和页面的评论吗?您可以在不使用插件的情况下做到这一点。
首先,转到帖子?所有帖子以查看您的所有文章。
接下来,选择所有帖子,从批量操作下拉框中选择编辑,然后单击应用。
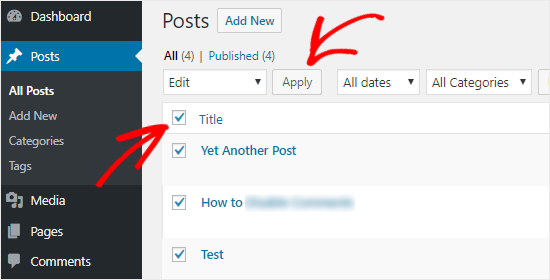
您现在将能够执行批量操作,包括更改作者姓名和关闭所有选定帖子的评论。
从评论下拉框中选择不允许,然后单击更新。这将禁用对您所有选定帖子的评论。
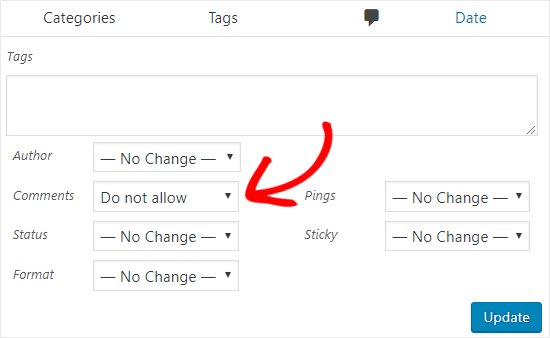
您可以按照相同的流程关闭页面上的评论。
删除所有WordPress评论
虽然上述方法将禁用对您的帖子和页面的评论,但它不会从您的WordPress网站上删除现有评论。
要从您的网站中删除所有评论,请单击管理面板左侧边栏中的评论。
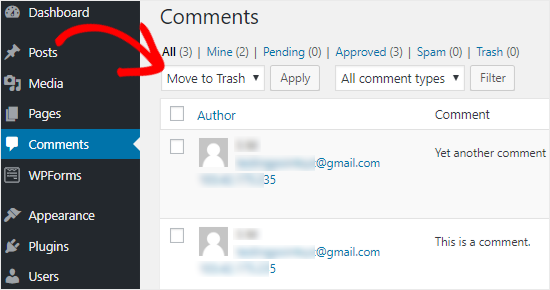
接下来,选择所有评论,从“批量操作”下拉框中选择“移到垃圾桶”选项,然后单击“应用”。这将从您的网站中删除所有现有评论。
如果您的网站有很多评论,那么您必须多次重复此步骤。
禁用对媒体页面的评论
如果您想禁用媒体页面上的评论,那么有两种方法可以进行。
您可以按照我们上面讨论的方法手动禁用单个媒体附件文件的评论,但这真的很耗时。
批量禁用注释的更简单方法是使用代码片段。如果您是高级用户,您可以将以下代码粘贴到主题的functions.php文件中。我们不建议使用这种方法,因为通过编辑核心文件很容易破坏您的WordPress网站。
我们建议每个人都使用WPCode,这是任何人向WordPress网站添加代码的最简单和最简单的方法。
简单安装并激活免费的WPCode插件。有关更多信息,您可以查看我们关于如何安装WordPress插件的分步指南。
激活后,前往WordPress仪表板中的代码片段。将鼠标悬停在“添加自定义代码(新片段)”上,然后单击“使用片段”按钮。
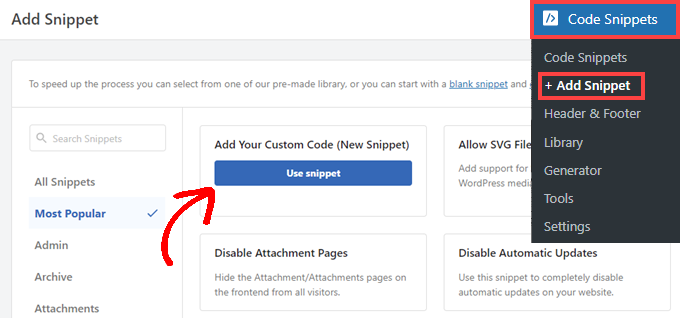
接下来,您将看到“创建自定义片段”屏幕。
在这里,您可以为您的片段提供一个标题,如“禁用媒体页面上的评论”,并将上面的代码粘贴到“代码预览”区域中。
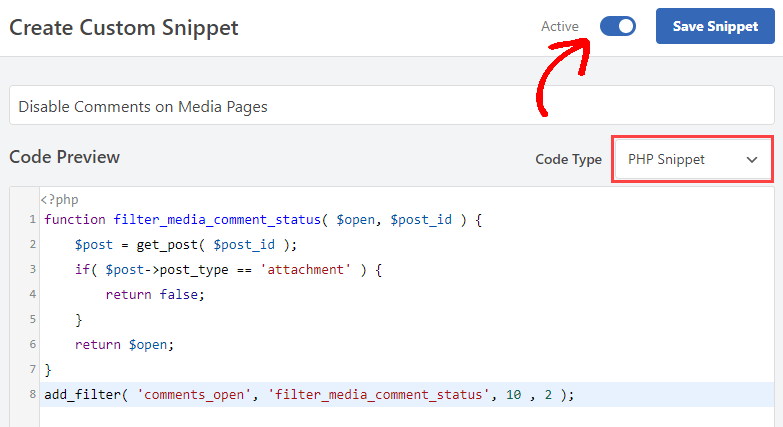
请注意,您应该从“代码类型”下的下拉菜单中选择“PHP片段”,并将开关切换到“活动”。
现在,您只需按“保存片段”按钮,代码将在您的网站上上线。
使用插件以简单的方式禁用WordPress评论
如果您不想手动禁用评论,那么您可以使用禁用评论插件只需单击一下即可完成。
它允许您完全禁用WordPress网站上任何地方的评论。您还可以在帖子、页面、媒体等特定帖子类型上禁用它们。它还会删除评论表单并停止显示现有评论。

您需要做的第一件事是安装和激活禁用评论插件。您可以按照我们关于如何安装WordPress插件的分步指南进行详细说明。
激活插件后,从管理面板的左侧边栏前往设置?禁用评论。
选择“任何地方”选项允许您禁用整个WordPress网站上的评论。该插件还将从您的WordPress管理区域中删除评论菜单项。
如果您选择“特定帖子类型”的第二个选项,那么您可以有选择地禁用帖子、页面或媒体上的评论。
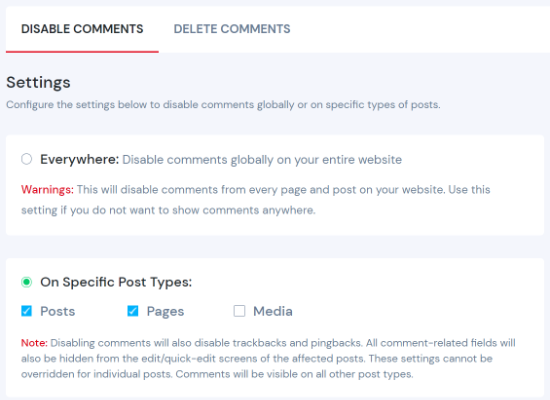
例如,如果您只想从媒体附件中删除评论,那么您可以选择“On Specific Post Types”单选按钮,然后选中“媒体”复选框。
如果您只想关闭WordPress页面上的评论,也可以这样做。使用插件是禁用WordPress页面上评论的最简单方法。
完成后,只需单击“保存更改”即可完成该过程。
在WordPress中删除“评论已关闭”
如果您的WordPress主题没有正确检查评论状态,那么它可能仍然显示评论表单、现有评论,甚至显示“评论已关闭”消息。
您可以要求主题开发人员解决这个问题,因为这不是一个标准的兼容方法。
或者,您也可以按照以下说明尝试自己修复它。
首先,使用FTP客户端或WordPress托管控制面板中的文件管理器连接到您的WordPress站点。现在导航到当前主题文件夹,该文件夹将位于/wp-content/themes/文件夹中。
在主题文件夹中,您需要找到文件comments.php,右键单击该文件,并将其重命名为comments_old.php。
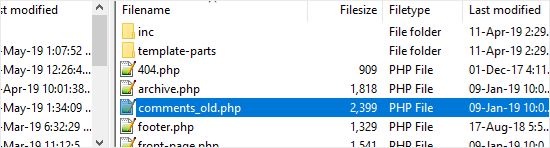
接下来,您需要在FTP客户端的右侧面板中右键单击,然后选择创建新文件选项。
然后,将您的新文件命名为comments.php,然后单击确定按钮。
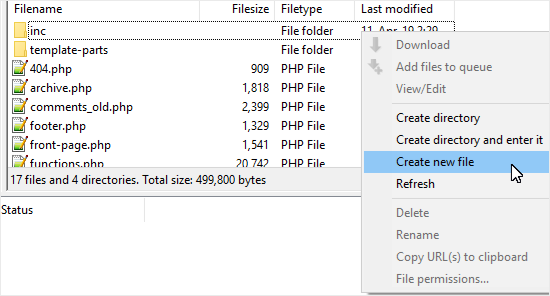
这个技巧只是作为WordPress主题的空评论模板,因此不会显示任何评论或评论相关消息。
如果您的WordPress主题没有comments.php文件,那么您需要询问主题开发人员您需要编辑哪个文件。
垃圾邮件保护技术
如果您计划禁用WordPress评论,只是为了保护您的网站免受垃圾邮件发送者和链接构建者的侵害,那么我们宁愿建议您使用以下一些技术来打击垃圾邮件。
阿基斯梅特
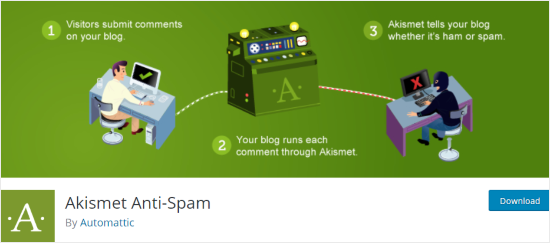
Akismet是处理垃圾邮件评论的最佳插件之一。最棒的是,它是由WordPress背后的团队构建的。
此插件会检查您网站上的每个评论,并验证它是否是垃圾邮件。有关更多详细信息,您可以查看我们关于Akismet插件的指南。
结束语
你知道你可以在一段时间后关闭评论吗?

前往“设置”?“讨论”并检查“自动关闭14天以上文章的评论”字段。
这将在14天后自动关闭评论表单。您还可以根据您的需求更改天数。
通常垃圾邮件发送者以旧帖子为目标,因此一些用户将此设置更改为180天,这大大减少了垃圾邮件。
蜂巢与反垃圾邮件蜜蜂
我们发现添加第二个名为Antispam Bee的插件很有帮助,该插件与Akismet一起工作,可以显著减少您网站上的评论垃圾邮件。
它添加了一个看不见的蜜罐,可以阻止99%的垃圾邮件机器人评论。
评论验证码
虽然在评论表单中添加验证码对用户不友好,但它仍然可以帮助您保护您的网站免受垃圾邮件发送者的影响。
您可以使用Advanced noCaptcha和Invisible Captcha插件在评论表单的提交按钮之前添加Google reCaptcha。
删除网站URL表单字段
处理链接构建者和垃圾邮件发送者的另一种方法是从评论表单中删除网站URL字段。以下是WPForms网站的示例:
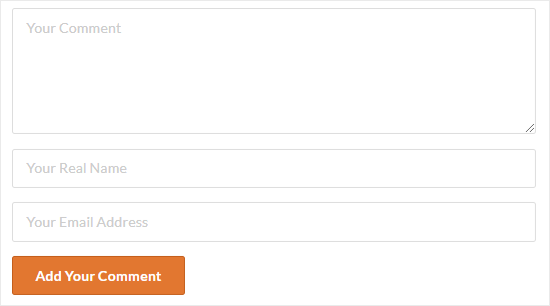
您可以为此使用评论链接删除和评论工具插件。它允许您从评论表单中删除网站URL字段,而无需触摸一行代码。那不是很好吗?
屏蔽不良IP
您还可以阻止不良IP地址访问您的WordPress网站。这将帮助您阻止垃圾邮件发送者和黑客攻击。