如何轻松检查您正在使用的WordPress版本
最近,我们的一位用户问我们如何检查他们使用的是哪个WordPress版本?有时,您可能需要这些信息来查看您的网站是否是最新的。在本文中,我们将向您展示如何轻松检查您正在使用的WordPress版本。
您需要做的第一件事是登录WordPress网站的管理区域。在仪表板页面上,向下滚动到底部。
您将找到“感谢您使用WordPress创建”一行。在它旁边,您将看到WordPress版本号。
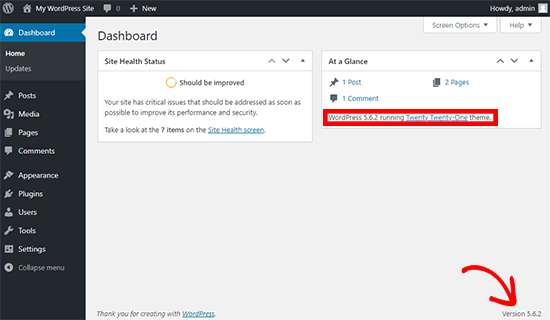
在同一仪表板页面上,您还可以在At a Glance管理小部件中找到您的WordPress版本号。
在上面的屏幕截图中,我们使用WordPress版本5.6.2。这是找到您正在使用的WordPress版本的最简单方法。
如果您在仪表板中找不到WordPress版本信息,那么还有其他一些方法可以找到它。
但是,如果您只是想遵循文本说明,那么您可以按照我们的分步教程来检查您正在使用的WordPress版本。
如何找到几乎任何网站的WordPress版本
在某些情况下,您可能无法在WordPress管理区域中看到版本信息。
- 您的开发人员可能在管理区域中禁用了版本信息。
- 您可能没有管理员对管理区域的访问权限
- 您只是想找出您不拥有或控制的网站的WordPress版本。
我们假设您没有网站的FTP访问权限,并且您无法登录WordPress管理区域。
请注意,这些方法可能对许多网站不起作用。一些有安全意识的网站所有者隐藏了这些信息,以保护他们的网站免受常见威胁。
话虽如此,以下是一些你可以尝试找到网站的WordPress版本的方法。
方法1:在源代码中查找生成器标签
只需在浏览器窗口中访问网站。右键单击屏幕上的任何空区域,然后从浏览器菜单中选择查看页面源。
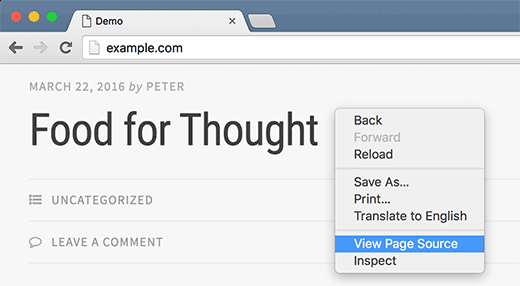
这将在浏览器窗口中加载网站的源代码。按CTRL+F,然后搜索“发电机”。
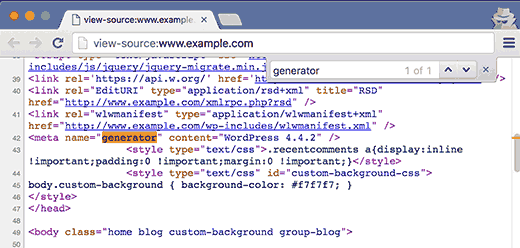
如果是WordPress网站,并且网站所有者没有禁用版本信息,那么您将能够看到这样的标签:
<meta name="generator" content="WordPress 4.4.2" />
WordPress使用此元标签来显示网站是使用WordPress创建的。许多网站所有者删除了WordPress版本号,因此此标签可能不会显示在某些WordPress网站上。
方法2:查看readme.html文件
每个WordPress安装都会在网站的根文件夹中添加一个readme.html文件。除非网站所有者禁用了对此文件的访问权限,否则您可以通过在网站URL末尾添加readme.html来访问它。
http://www.example.com/readme.html
readme文件将在顶部向您显示WordPress版本。
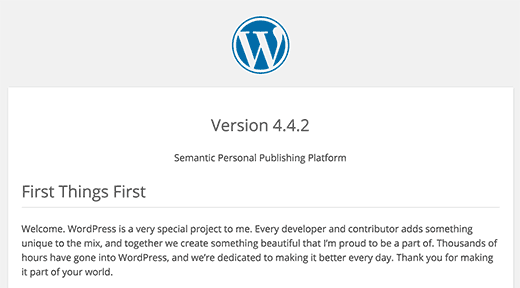
如果网站受到Sucuri防火墙的保护,此方法可能不起作用。
方法3:查看WordPress登录屏幕的源代码
WordPress登录屏幕还包含源代码中的信息,这些信息将显示网站的WordPress版本。
然而,只有当WordPress网站所有者没有通过.htaccess禁用对登录页面或管理区域的访问时,此方法才有效。
只需将wp-login.php添加到WordPress网站的URL中。
http://www.example.com/wp-login.php
页面加载时,右键单击屏幕上的任何空白区域。从浏览器菜单中选择查看页面源。
这将打开登录屏幕的源代码。按CTRL+F并搜索’ver=’。您将能够注意到添加到样式表中的版本参数。它会看起来像这样:
<link rel='stylesheet' id='buttons-css' href='https://www.example.com/wp-includes/css/buttons.min.css?ver=4.4.2' type='text/css' media='all' />
<link rel='stylesheet' id='dashicons-css' href='https://www.example.com/wp-includes/css/dashicons.min.css?ver=4.4.2' type='text/css' media='all' />
<link rel='stylesheet' id='login-css' href='https://www.example.com/wp-admin/css/login.min.css?ver=4.4.2' type='text/css' media='all' />
找出你正在使用的插件版本
了解您正在使用哪个插件版本的最简单方法是访问WordPress管理区域的插件页面。
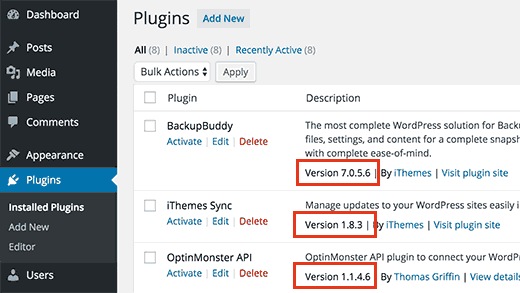
在那里,您将能够看到WordPress网站上安装的每个插件的插件名称下方的插件版本。
但是,如果您无法访问管理区域,那么找到插件版本信息的机会很小。
一些插件,如All in One SEO,会自动在网站的源代码中添加版本信息。您可以访问网站,在空白区域右键单击,然后从浏览器菜单中选择查看页面源。
AIOSEO添加的标签看起来像这样:
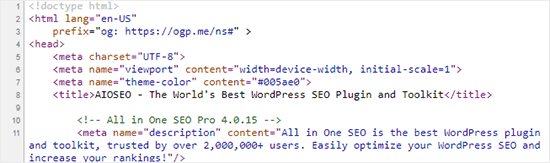
其他插件加载CSS或JavaScript文件,有时它们使用附加到脚本或样式表URL的插件版本号,例如:
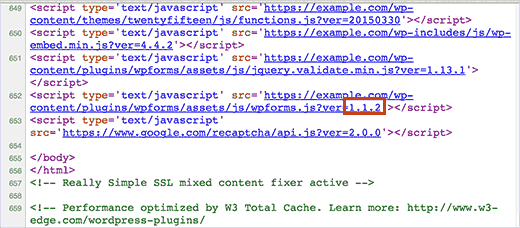
这不是查找插件版本号的可靠方法。例如,版本号可以是插件正在加载的jQuery脚本的版本号。
另一种偷偷摸摸地找到插件版本的方法是访问网站上的插件的readme文件。如果您知道插件的目录名是什么,那么您可以尝试访问readme.txt文件。
例如,如果一个网站安装了WPForms的免费版本,那么您可以像这样访问其自述文件:
http://www.example.com/wp-content/plugins/wpforms-lite/readme.txt
如果网站受到Sucuri防火墙的保护,此方法可能不起作用。
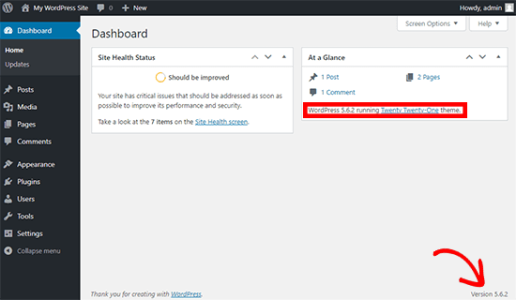
评论被关闭。