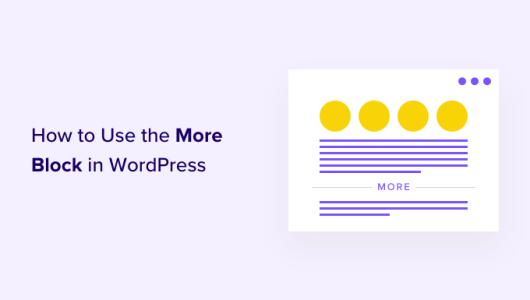如何正确使用 WordPress 中的更多按钮
您想在您的 WordPress 网站上使用更多按钮吗?
WordPress 为您提供了几种不同的方式来显示您在存档和主页上的帖子的预览。这可以帮助吸引访问者的注意力并让他们阅读完整的帖子。
在本文中,我们将向您展示如何正确使用 WordPress 中的更多按钮。我们还将向您展示如何创建摘录,以防您使用的主题忽略了更多按钮。
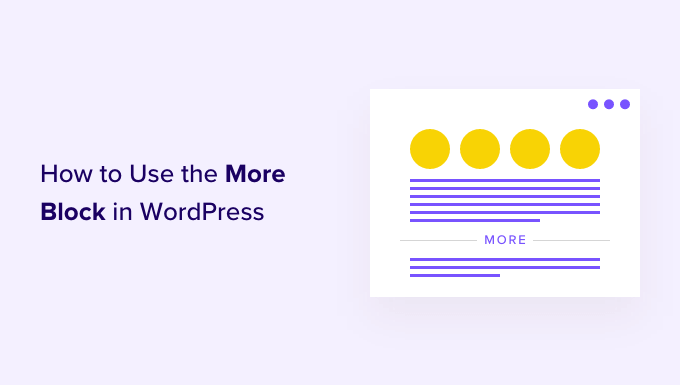
何时在 WordPress 中使用更多按钮
许多网站使用帖子预览来鼓励访问者查看完整版本。
作为 WordPress 用户,您可以通过几种不同的方式创建帖子预览。例如,您可以使用WordPress 手风琴插件或使用切换效果显示和隐藏内容。
默认情况下,大多数现代 WordPress 主题会自动在主页和博客档案中显示您的帖子预览,而不是完整的帖子。例如,在我们的博客页面上,我们显示了几个词,然后是“阅读更多”链接以查看完整的博客文章。
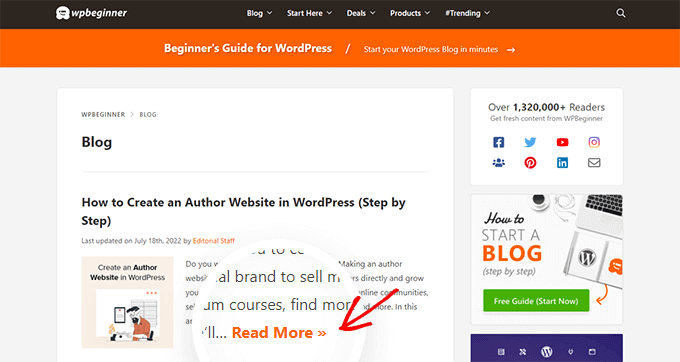
此预览文本可帮助访问者查看更多您博客上可用的主题,而无需滚动浏览每篇文章。它还有助于增加网页浏览量,因为您的访问者必须点击才能完成阅读帖子。
您可以使用更多按钮或摘录来精确控制 WordPress 在这些预览中显示的内容。
根据您的 WordPress 主题,您网站的最佳选择会有所不同。有些主题会忽略您创建的任何更多按钮,因此您需要使用摘录来代替。
无论您使用什么主题,为了帮助您展示引人入胜的预览,我们将涵盖更多块和摘录。
如果您更喜欢直接跳转到特定方法,则可以使用下面的链接。
- 如何正确使用 WordPress 中的更多按钮
- 如何在 WordPress 中正确使用摘录
如何正确使用 WordPress 中的更多按钮
WordPress块编辑器有一个内置的更多按钮,允许您为任何 WordPress 帖子的预览文本指定确切的截止点。在经典编辑器中,它以前被称为更多标签。
您可以在帖子的任何位置添加“更多”按钮,包括句子中间或段落中间。
More 块上方的所有内容都将出现在您的博客存档页面以及您的帖子在您的WordPress 网站上列出的任何其他地方。WordPress 还将在预览中添加“阅读更多”链接,因此访问者可以单击以阅读帖子的完整版本。
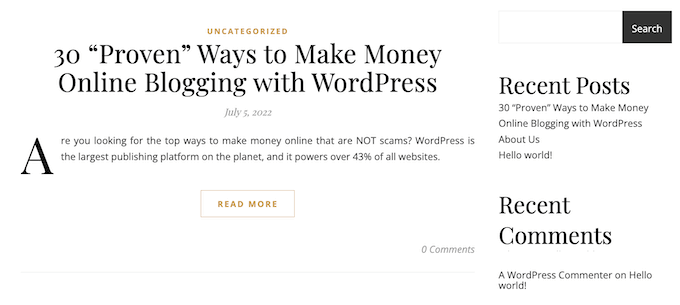
注意:每个WordPress 主题都不同,有些主题可能会覆盖默认的“阅读更多”标签。考虑到这一点,您可能会在“阅读更多”按钮上看到不同的文字。
在向您的帖子添加“更多”区块之前,请务必检查您的网站是否已设置为在主页上显示最新帖子。如果您使用静态页面作为您的自定义主页,那么您的主题可能会忽略更多块并使用其自己的设置。
不确定您是否使用静态首页作为主页?要检查,只需转到WordPress 仪表板中的设置 » 阅读。
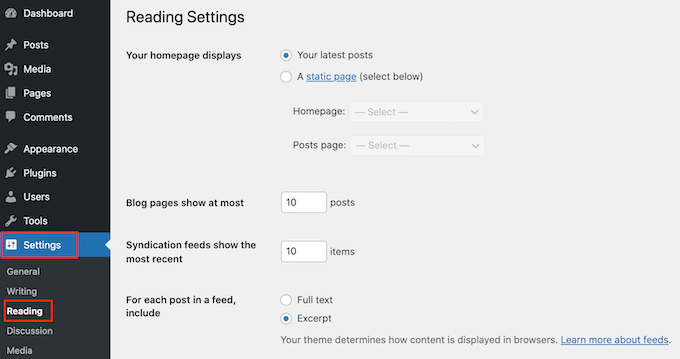
在此屏幕的顶部,您会看到“您的主页显示”部分。如果选择了“您的最新帖子”,那么使用“更多”按钮应该没有问题。
要开始,只需打开您要添加更多块的帖子。然后,找到要为预览创建截止点的位置,然后单击 + 图标添加新按钮。
然后您可以输入“更多”并选择正确的按钮将其添加到您的页面。
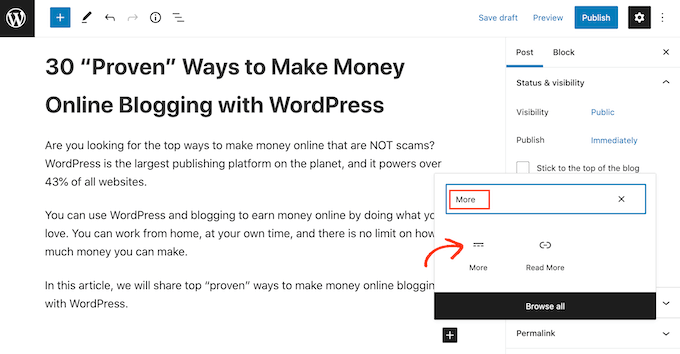
某些主题对其在主页和存档页面上显示的字数有限制。如果您尝试在预览中包含大量单词,您的主题可能会覆盖更多按钮。考虑到这一点,最好在帖子的早期创建截止点。
您现在可以像往常一样继续撰写您的帖子的其余部分。
在块编辑器中编辑您的帖子时,您将能够看到更多按钮,但您的访问者在阅读您的WordPress 博客上的帖子时将看不到它。
就像任何其他按钮一样,WordPress 有一些可用于配置更多按钮的设置。要查看这些设置,只需单击以选择您的更多按钮。
在右侧菜单中,您现在可以选择是在完整内容页面(即您当前正在查看的页面)上隐藏还是显示摘录。
默认情况下,更多块上方的所有内容都将显示在完整内容页面上,如下图所示。
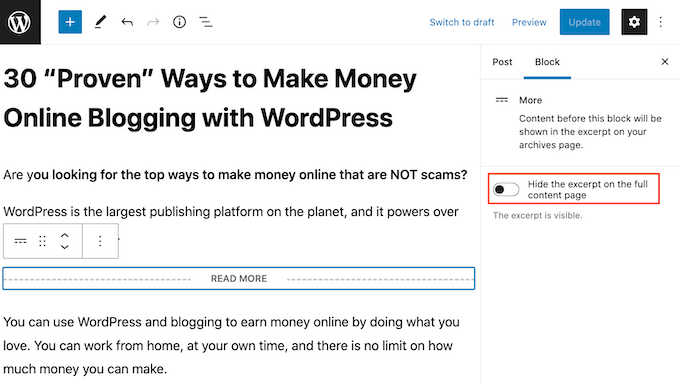
但是,您可能想要编写一个自定义摘录,该摘录只会出现在您的主页和存档页面上,而不是完整的帖子本身。
为此,只需单击“隐藏摘录……”。滑块将其从白色变为蓝色。
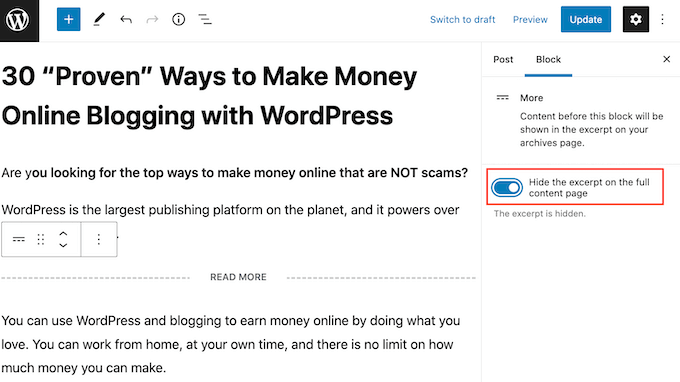
现在,更多区块上方的所有内容将仅出现在存档页面和主页上。
完成后,您可以继续并通过单击“更新”或“发布”按钮来保存更改。
现在,如果您访问您的主页或博客存档页面,您将看到您刚刚为这篇文章创建的预览。
你看到不同的东西了吗?
那么您的WordPress 主题可能会忽略您的更多按钮。
一些主题旨在显示摘录并将覆盖您的所有更多按钮。如果您的主页和博客档案没有显示您使用更多按钮创建的预览,那么您可能需要改用摘录。
如何更改更多块的“阅读更多”文本
默认情况下,更多块将在您的存档和主页上显示阅读更多链接。
有几种不同的方法可以更改此文本,但根据您的 WordPress 主题,您可能会得到略有不同的结果。某些主题将使用它们自己的默认设置覆盖您的更改。
首先,值得检查您是否可以使用 WordPress 帖子编辑器更改阅读更多文本。
为此,只需打开任何包含“更多”区块的帖子。然后,您可以单击默认的“阅读更多”文本并输入您想要使用的文本。
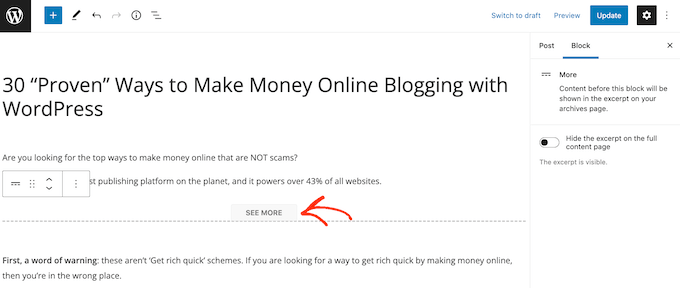
之后,正常更新或发布页面。然后您可以访问您的主页或博客存档,查看阅读更多文本是否已更改。
如果您仍然看到原来的阅读更多链接,那么您可能需要使用代码覆盖您的主题设置。
您可以创建特定于站点的插件或使用WPCode之类的代码片段插件,然后将以下代码添加到您的站点:
function modify_read_more_link() {
return '<a class="more-link" href="' . get_permalink() . '">Check out the full post</a>';
}
add_filter( 'the_content_more_link', 'modify_read_more_link', 999 );
这会将默认的“阅读更多”文本替换为“查看完整帖子”,如下图所示。
您可以通过替换代码段中的“查看完整帖子”来使用任何您想要的文本。
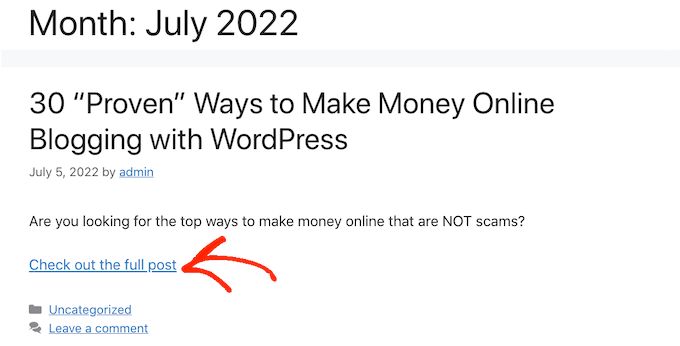
如何在 WordPress 中正确使用摘录
WordPress 有两种不同的方式来显示帖子预览。我们已经介绍了 More 块,但您也可以使用excerpts创建预览。
对于访问您的WordPress 博客或网站的人来说,使用摘录和更多块创建的预览看起来完全一样。但是,某些主题被编码为使用摘录,这意味着它们将忽略您的更多按钮并显示摘录。
如果您不手动向帖子添加摘录,那么 WordPress 将根据您的主题定义的摘录长度自动创建一个。这可能导致截断中间句子的预览。
考虑到这一点,您可以选择手动创建摘录。为此,只需打开一个帖子,然后单击以展开右侧菜单中的“摘录”部分。
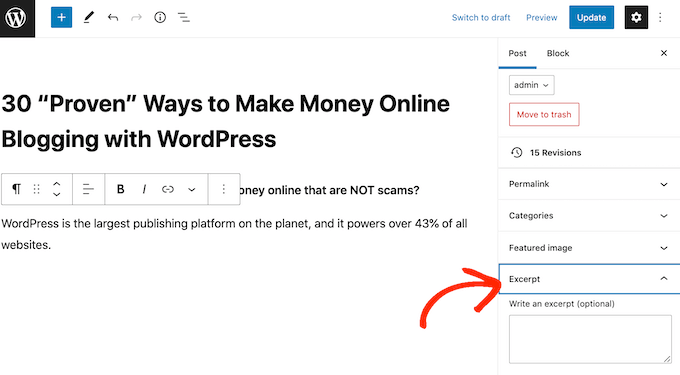
在“编写摘录框”中,您可以输入或粘贴要用于帖子的摘录。
在右侧菜单中没有看到“摘录”框?然后,您可以通过单击右上角的三点图标来启用此设置。
完成后,单击首选项。
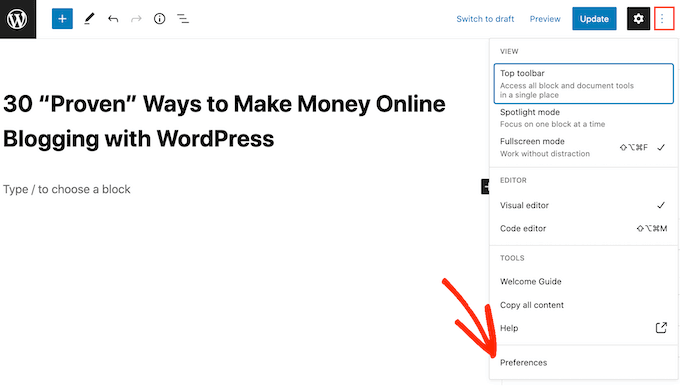
在出现的弹出窗口中,只需单击“面板”。
您现在将看到可以添加到右侧菜单的所有设置。只需找到“摘录”并单击它即可将其从白色(禁用)变为蓝色(启用)。
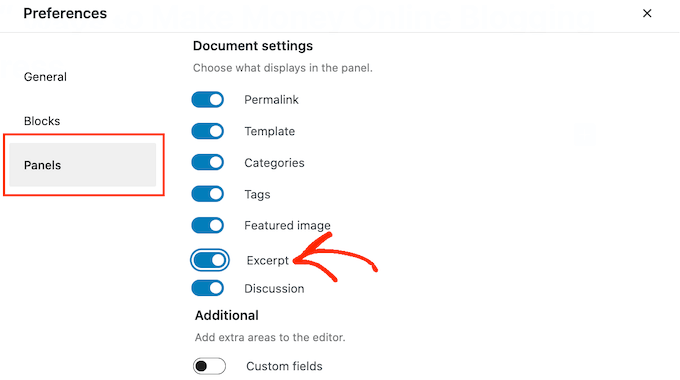
然后,只需关闭此弹出窗口即可。您现在应该可以访问右侧菜单中的“摘录”设置。
现在,您可以按照上述相同过程创建摘录。
完成后,只需保存更改并访问您的站点。您现在将在主页和博客存档中看到您的自定义摘录。