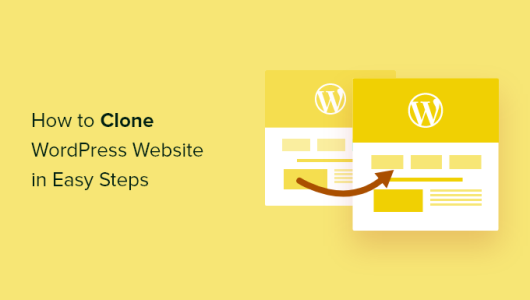如何克隆WordPress网站?(简单几步使用WordPress复制器插件)
你想克隆一个 WordPress 网站吗?
克隆现有的 WordPress 站点是迁移到新主机、在本地主机上执行客户端开发项目、设置暂存网站等时至关重要的第一步。
在本文中,我们将向您展示如何通过简单的步骤轻松克隆 WordPress 站点。
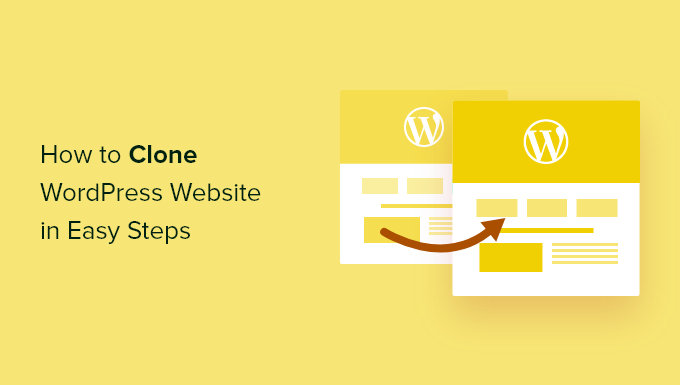
什么是 WordPress 网站克隆,为什么要使用它?
克隆WordPress 网站背后的想法是,您制作一个站点的精确副本并将其应用到另一个站点。
有一些很好的理由表明这样做很有意义。
一种实际情况是当您将站点移动到新主机或新域名时。简单地克隆站点将加快迁移过程并为您节省大量工作。
另一个很好的理由是当您在自己的localhost上为客户开发网站时。项目完成后,您可以轻松克隆站点并将其移动到客户的实时服务器上。
您还可以克隆一个实时 WordPress 站点并设置一个暂存站点以测试更改,然后再将其上线。
话虽如此,让我们向您展示如何通过简单的步骤克隆 WordPress 网站。
步骤 1. 设置复制器 WordPress 插件以便轻松克隆
对于本教程,我们将使用Duplicator插件。这是一个功能强大的WordPress 克隆和复制插件,仍然非常适合初学者。
该插件将您网站上的所有内容备份到一个文件中,您可以轻松地将其移动到新位置。
您需要做的第一件事是在您要克隆的域上激活并安装插件。有关更多详细信息,请参阅我们关于如何安装 WordPress 插件的分步指南。
注意:有一个专业版的 Duplicator可用,它包含额外的功能,如计划备份、多站点迁移等,但我们将在本教程中使用免费版本,因为它可以完全克隆 WordPress 站点。
步骤 2. 创建您的 WordPress 站点的复制程序包
激活后,您需要转到Duplicator » Packages,然后单击页面顶部的“Create New”按钮。
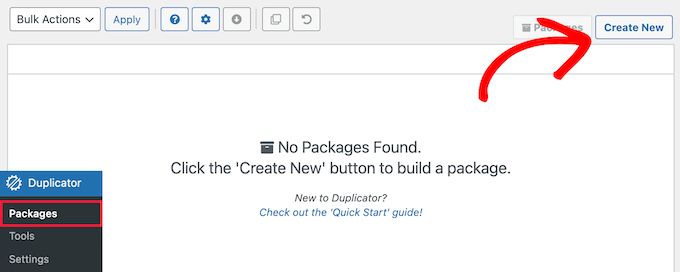
之后,您将被带到一个屏幕,您需要在该屏幕上为副本命名。
然后,单击“下一步”按钮。
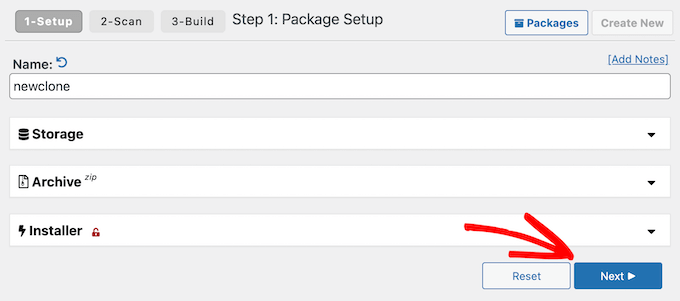
复制器现在将启动其复制向导。它将运行一些测试以确保一切正常以运行插件。
如果它发现您网站的任何部分存在问题,您将看到一条警告,其中包含您可以采取的修复步骤。
如果一切正常,则单击扫描下方的“构建”按钮继续。
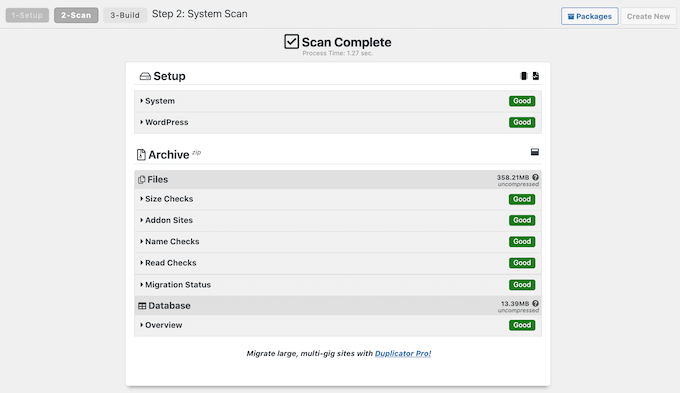
该插件现在将在一个可下载的包中备份您的 WordPress 数据库、图像、模板、插件和所有其他文件。
根据您网站的大小,此过程可能需要几分钟时间。
第 3 步。准备克隆您的 WordPress 网站
备份过程完成后,就可以下载文件了。
您需要下载两个不同的文件,包含备份的存档文件和将解压存档的安装程序。
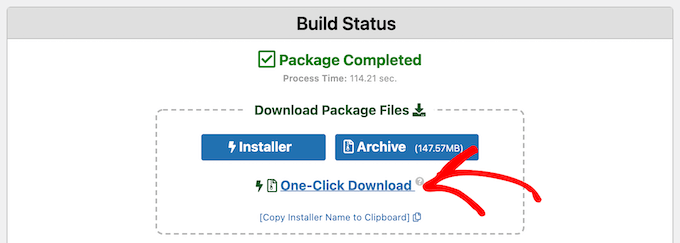
您需要单击“一键下载”链接将这两个文件下载到您的计算机。
这两个文件对于在新位置正确克隆您的 WordPress 站点非常重要。
第 4 步。将您的 WordPress 站点存档和安装程序上传到新位置
现在您已经完整备份了站点和安装程序文件,下一步是将它们上传到新位置。
这个新位置可以是实时网站或本地服务器上的站点。如果它是本地服务器上的站点,则需要在本地服务器的根文件夹中创建一个新文件夹。这是您的本地服务器存储所有网站的文件。
例如,如果您使用的是MAMP,那么它将是“/Applications/MAMP/htdocs/”文件夹。
或者,如果您使用的是WAMP,那么它将是 ‘C:\wamp\www\’ 文件夹。
接下来,打开您为克隆网站创建的文件夹,并将存档文件和安装程序复制到该文件夹中。
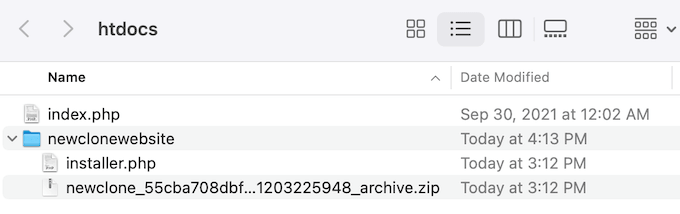
如果是在不同的WordPress托管平台上的实时网站,那么你需要使用FTP客户端将这些文件上传到根目录。
如果您以前没有这样做过,请参阅我们的初学者指南,了解如何使用 FTP 将文件上传到 WordPress。
无论您将文件上传到哪里,您都需要确保该文件夹是完全空的,并且只有 installer.php 和您的存档 zip 文件。
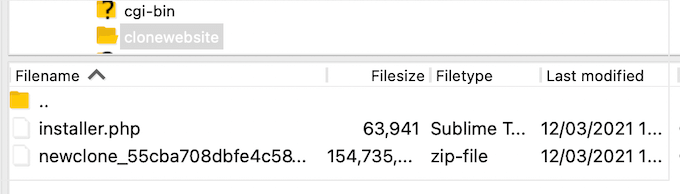
第 5 步。为您的网站创建一个新的 WordPress 数据库
接下来,您需要创建一个新的 WordPress 数据库来解压您克隆的 WordPress 版本。
如果您已经创建了一个数据库,那么您可以跳过这一步。
有几种方法可以创建数据库,具体取决于新位置是实时站点还是本地服务器上的站点。
如果您使用的是实时站点,只需登录到您的托管帐户仪表板,然后向下滚动到“数据库”部分并单击“MySQL 数据库”图标。
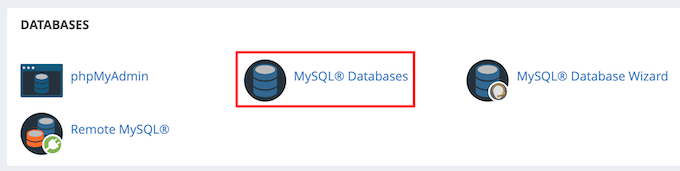
这会将您带到一个屏幕,您需要在其中输入数据库的名称。
然后,单击“创建数据库”按钮。
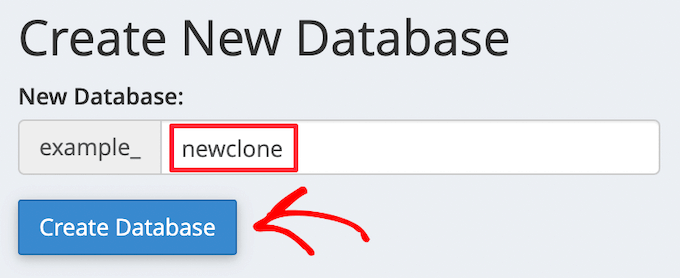
接下来,您需要向 MySQL 数据库添加一个新用户。只需向下滚动到“MySQL 用户”部分。
然后,为您的新用户添加用户名和密码,然后单击“创建用户”按钮。
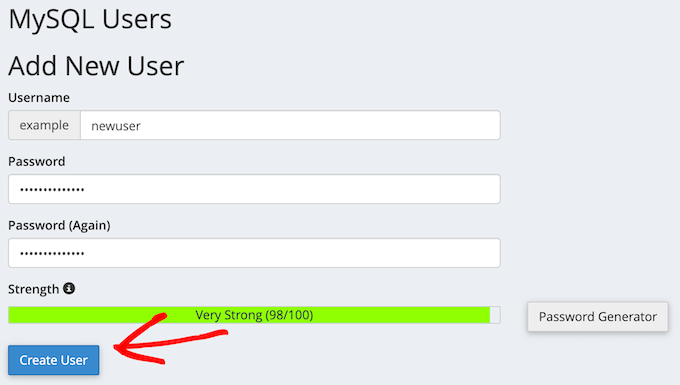
完成后,您需要将此用户添加到您的数据库中。
只需向下滚动到“将用户添加到数据库”部分,选择您在“用户”下拉列表中创建的数据库用户,然后从“数据库”下拉列表中选择您创建的数据库。
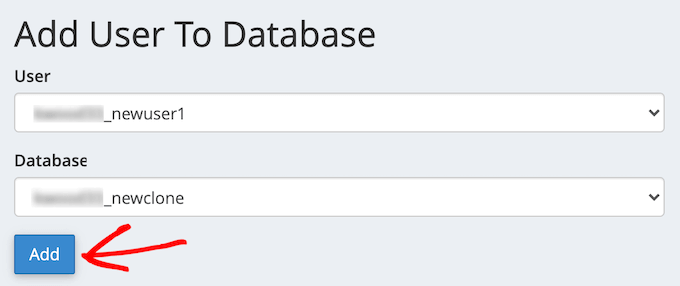
之后,单击“添加”按钮。确保记下数据库名称、用户名和密码。您将在下一步中需要此信息。
如果您使用的是本地主机安装,只需在网络浏览器中访问“http://localhost/phpmyadmin/”或“http://localhost:8080/phpmyadmin/”即可启动 phpMyAdmin。
之后,单击“菜单”选项卡,然后选择“数据库”选项。

接下来,您需要为数据库输入一个新名称。
然后,单击“创建”按钮。
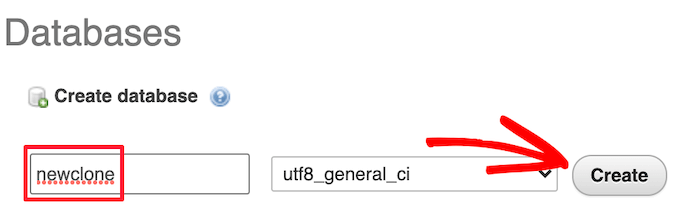
您需要记住下一步的数据库名称。对于大多数 localhost 安装,您的主机将是 localhost,用户名将是 root,密码为空。
第 6 步。运行 WordPress 网站导入程序脚本
现在您的所有文件都已就位,您需要运行 Duplicator 安装程序脚本。此脚本只需单击几下即可解压缩您的存档文件。
首先,在网络浏览器中输入您的网站 URL,并将 installer.php 添加到它的末尾。这看起来像“https://example.com/installer.php”。
确保将“example.com”替换为您自己的域名或新站点的本地主机地址。
接下来,复制器安装程序脚本将出现在屏幕上。首先,它会自动查找现有的备份文件和初始设置。
如果没有错误,请选中底部的条款和通知复选框,然后单击“下一步”继续。
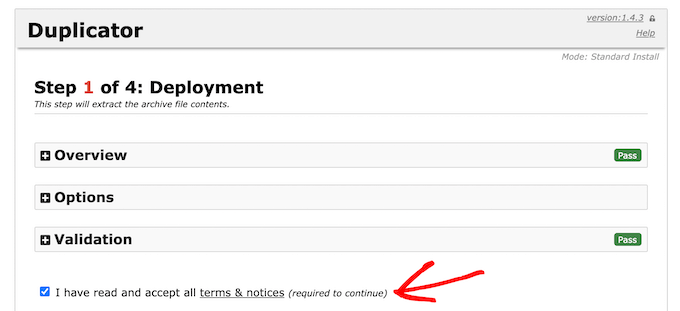
在下一个屏幕上,您需要输入您的 WordPress 数据库信息。
这是您在上面复制的数据库信息。
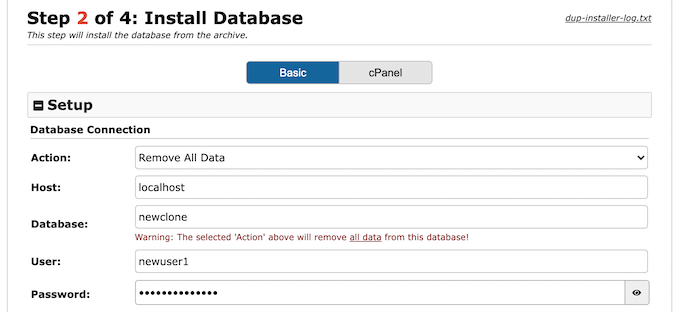
在页面底部,有一个“测试数据库”按钮,您可以使用它来确保所有数据库信息都是正确的。
如果一切正常,那么您可以单击“下一步”按钮。
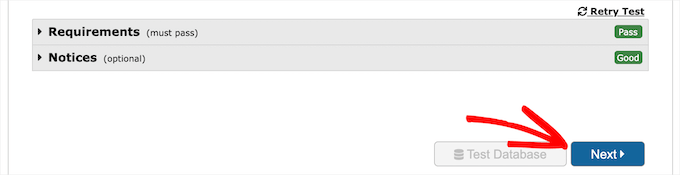
Duplicator 现在将导入您的 WordPress 数据库。它会自动检测任何更改,并会为您填写“URL”、“路径”和“标题”字段。只需单击“下一步”按钮继续。
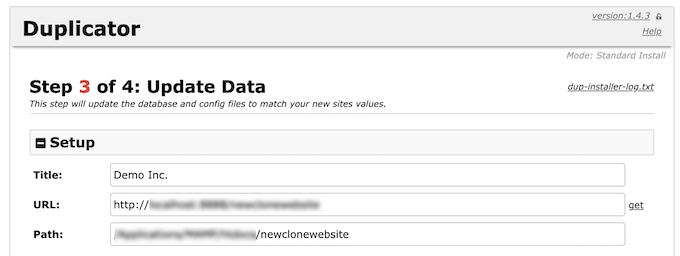
Duplicator 现在将完成安装,您将看到管理员登录按钮。
单击它将带您到新克隆站点的 WordPress 管理区域。
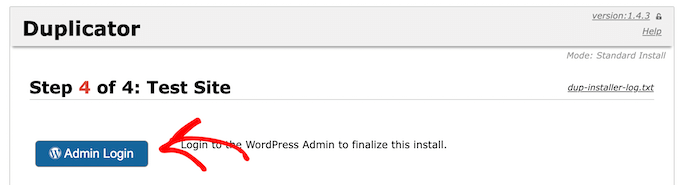
步骤 7. 测试您克隆的网站并删除临时文件
您现在可以继续测试克隆的WordPress 博客。
我们建议同时测试 WordPress管理区域和您网站的前端,以确保您的所有数据都在那里并且网站按预期运行。
如果您遇到任何新的WordPress 错误,请查看我们的WordPress 错误疑难解答初学者指南。
一旦您对所有内容都已正确导入感到满意,就可以继续删除由 Duplicator 插件创建的安装文件。
在您克隆的 WordPress 站点上,转到Duplicator » Tools,然后单击“删除安装文件”按钮。
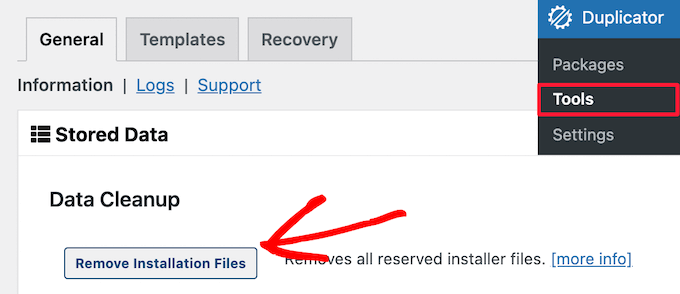
就是这样,您已经成功克隆了一个 WordPress 站点。