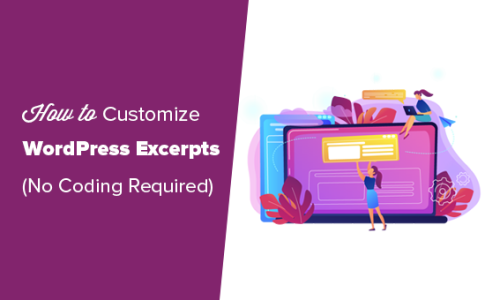如何自定义WordPress摘录(无需编码)(完整版)
您想自定义您的 WordPress 摘录吗?摘录是您帖子的一小段,您可以在博客帖子列表或您网站的其他关键页面上显示。
在本文中,我们将向您展示如何在不编写任何代码的情况下自定义您的 WordPress 摘录。
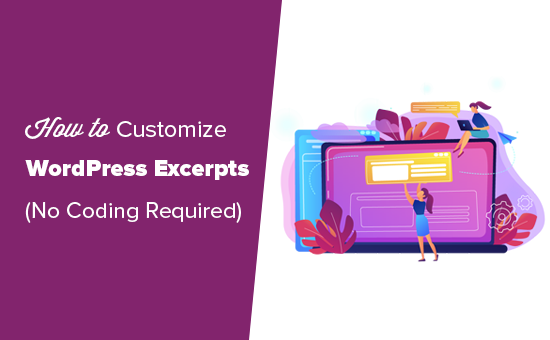
何时以及为何应在 WordPress 中使用摘录
首先,让我们谈谈什么时候使用摘录是有意义的,以及为什么这样做是个好主意。
默认情况下,WordPress 会在您的主页、博客页面和站点存档中显示完整的帖子。
这会使您的网站变慢,并且还会导致搜索引擎出现问题,因为这意味着您的网站上会有重复的内容。
使用摘录将使您的页面加载速度更快,因为您只会加载每篇文章的一小部分。您可能希望使用摘录:
- 您网站的主页(如果它显示博客文章)。
- 您的各种类别和标签存档页面。
- 您的博文页面(如果您有静态主页)。
许多 WordPress 主题默认配置为在主页等位置使用摘录。使用高级 WordPress 主题,您可以选择是否要显示完整的帖子或摘录。
有关更多详细信息,请参阅我们关于完整帖子与摘录的文章,了解使用摘录的更多原因。
为什么您可能想要自定义您的摘录
如果您的 WordPress 主题默认使用摘录,那么 WordPress 会自动为您生成摘录。默认情况下,WordPress 使用您帖子的前 55 个字,但许多主题会显示更多。
那有什么问题呢?难道你不能让 WordPress 为你摘录来节省时间吗?
这就是问题所在。自动生成的摘录将以您帖子开头的任何文本开头。在某些情况下这可能没问题,但如果您在开始帖子介绍之前有任何内容,则效果不佳。
这是一个示例,来自使用核糖体主题的网站:
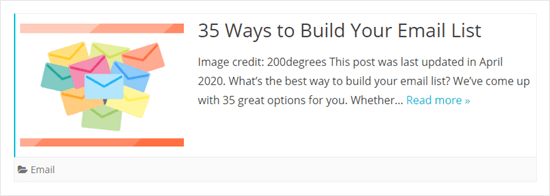
如您所见,摘录显示了帖子开头的文本。这包括特色图片信用以及关于帖子最近更新时间的注释。这看起来不太好。
如果您的主题不能很好地处理摘录,那么您可能需要对其进行自定义,以便它们更易于阅读并帮助您获得更多的帖子点击次数。
话虽如此,让我们来看看在 WordPress 中自定义摘录的不同方法。您可以使用以下链接跳转到您想要的任何方法:
- 1. 如何在 WordPress 中添加自定义摘录(默认)
- 2. 改变摘录长度
- 3.更改摘录的阅读更多文本
- 4. 在您的 WordPress 主题中显示摘录
- 5.用更多标签显示你的帖子的开头
- 6. 使用插件显示自定义摘录
1. 如何在 WordPress 中添加自定义摘录(默认)
在 WordPress 中添加自定义摘录非常简单。首先,创建一个新帖子或编辑现有帖子。
在WordPress 内容编辑器的右侧面板中,您应该会看到“摘录”下拉列表。单击它旁边的向下箭头。
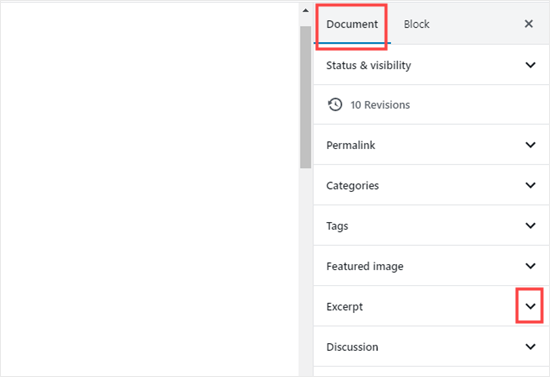
它会展开以显示摘录框。您可以在此处键入您的自定义帖子摘录。我们只是复制了帖子本身的第一段。
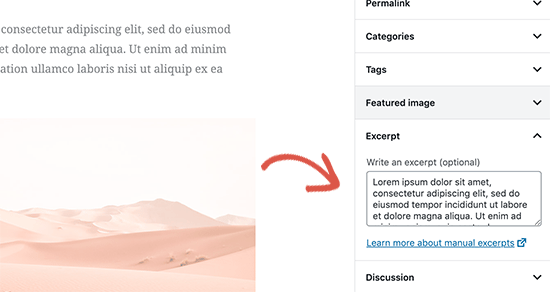
注意:如果您仍在使用旧的经典编辑器,请单击右上角的“屏幕选项”选项卡。然后,勾选“摘录”框。现在,您会在撰写帖子的框下方看到一个用于摘录的空间。
您的 WordPress 主题现在将使用此帖子的自定义摘录。
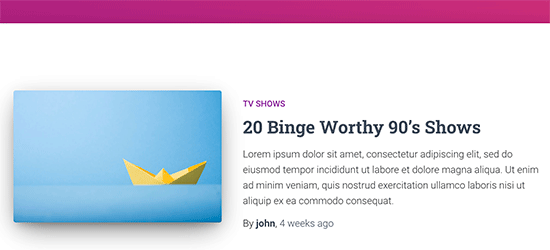
如您所见,阅读更多链接未显示在摘录之后。根据您使用的主题,自定义摘录可能没有此链接。
读者仍然可以单击帖子标题或帖子特色图片来阅读您的完整帖子。
2. 改变摘录长度
如果您想更改站点上摘录的长度,可以使用免费的 WPCode 插件。它不仅是将自定义代码添加到站点的最简单和最安全的方法,而且还附带一个大型预配置代码片段库。
我们今天将使用这些内置片段之一。
首先,您需要安装并激活WPCode。有关更多详细信息,您可以查看我们关于如何安装 WordPress 插件的分步指南。
激活后,您可以转到Code Snippets » Add Snippet在您的 WordPress 管理面板中并搜索“摘录”。
将鼠标悬停在标题为“更改摘录长度”的结果上,然后单击“使用代码段”按钮。
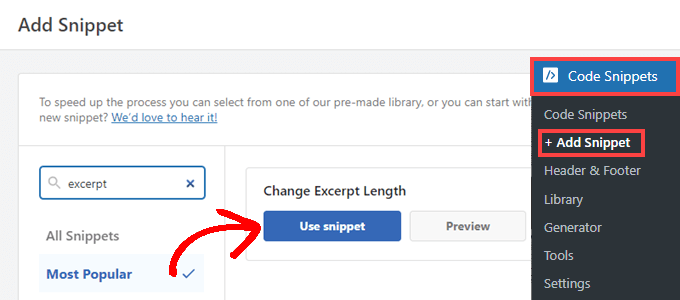
然后插件将为您插入以下代码片段。
add_filter(
'excerpt_length',
function ( $length ) {
// Number of words to display in the excerpt.
return 40;
},
500
);
之后,您将看到“编辑代码段”屏幕。WPCode 已经为您预先配置了所有设置。
默认情况下,此代码段会将摘录限制为 40 个字。您可以将第 5 行的数字调整为最适合您的WordPress 博客的数字。
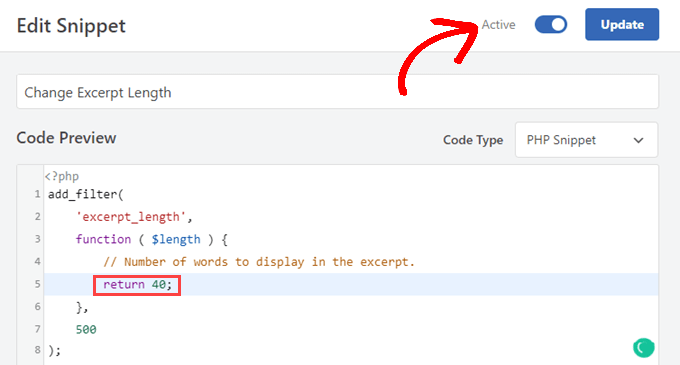
一旦您设置了您想要的摘录的长度,您只需将开关切换到“活动”并单击“更新”。按钮。
现在,当您访问您的站点时,缩短的摘录会出现在您的主题显示它们的任何地方。
下面是使用二十二十二主题并将 WPCode 片段设置为显示 5 个单词的示例。
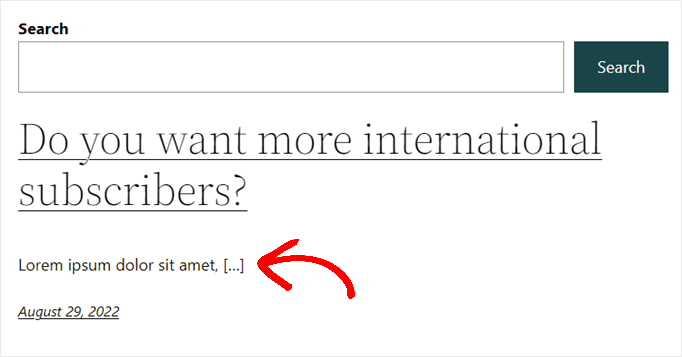
请注意,WPCode 中的代码片段仅适用于 WordPress 生成的默认摘录。
更改自定义摘录的长度
如果您想更改自定义摘录的长度,您需要将单独的自定义片段添加到 WPCode 中。将代码片段复制并粘贴到 WordPress中非常容易,而且由于我们使用的是 WPCode,因此执行此操作的步骤与上述许多相同。
首先,导航到Code Snippets » Add Snippet。只需将鼠标悬停在“添加您的自定义代码(新代码段)”上,然后单击“使用代码段”按钮。
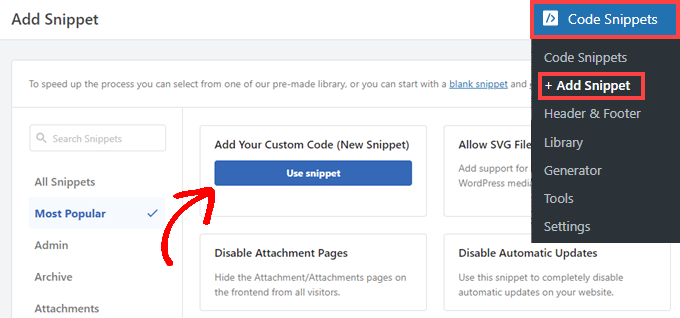
接下来,您会看到“创建自定义代码段”页面。
您现在需要为新片段命名,然后将以下代码粘贴到“代码预览”字段中。
add_filter( 'get_the_excerpt', function( $excerpt, $post ) {
$excerpt_length = 40; // Change excerpt length
$excerpt_more = '...<br><br><a href="'%20.%20get_permalink($post->ID)%20.%20'">Read More »</a>'; // Add ellipsis and 'Read More' permalink text when trimmed
if ( has_excerpt( $post ) ) {
$excerpt = wp_trim_words( $excerpt, $excerpt_length, $excerpt_more );
}
return $excerpt;
}, 10, 2 );
您可以更改第 3 行 $excerpt_length 的值,以选择您的自定义摘录的字数。
此外,编辑下面第 4 行突出显示的文本将在摘录被修剪时更改“阅读更多”链接的锚文本。
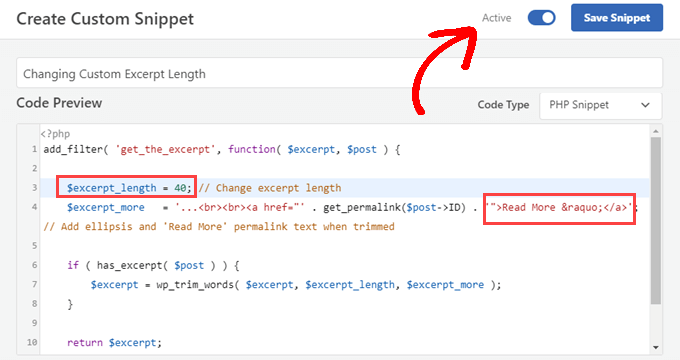
根据需要自定义代码段后,请确保“代码类型”设置为“PHP 代码段”。
然后,您可以继续将开关切换到“活动”,然后单击“保存代码段”按钮。
现在,当您访问您的网站时,您会看到您的自定义摘录已缩短为您在第 3 行选择的长度。
3.更改摘录的阅读更多文本
除了上面的代码片段之外,您还可以使用WPCode代码片段库来更改在大多数主题中与摘录一起出现的“阅读更多”文本。
只需安装并激活免费的 WPCode 插件。有关更多信息,您可以按照我们关于如何安装 WordPress 插件的分步指南进行操作。
激活后,您可以转到管理面板中的代码片段 » 添加片段。从那里,只需搜索“摘录”并将鼠标悬停在标题为“更改摘录的阅读更多文本”的结果上。
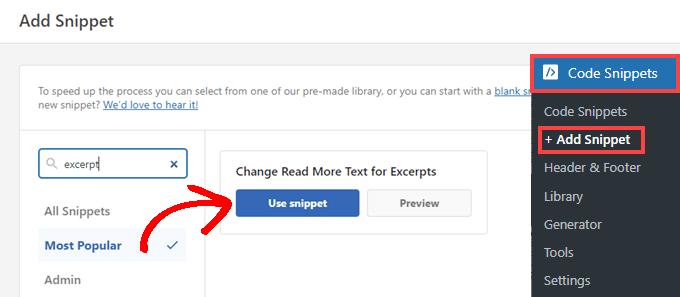
您可以单击“使用代码段”按钮转到“编辑代码段”页面。WPCode 已经为您预先配置了代码片段,默认情况下设置为“阅读整篇文章”。
但是,您可以将第 4 行中的文本替换为您想要的任何内容。
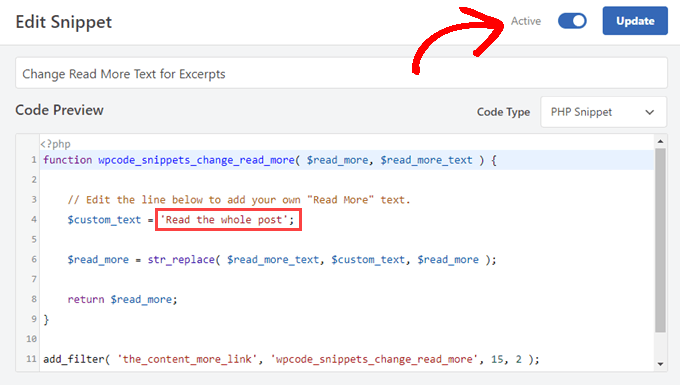
每当您对新文本感到满意时,只需将开关切换到“活动”,然后单击“更新”按钮。
4. 在你的主题中显示摘录
大多数流行的 WordPress 主题都带有内置支持,可以在您的帖子中显示自定义摘录。
但是,某些主题可能没有摘录支持。如果是这种情况,那么您需要通过创建子主题并添加一些代码来手动修改主题文件。
这增加了过程的复杂性,如果您对此感到不舒服,那么您可以使用本文中的方法 3,它不需要您添加任何代码。
在您的子主题中,您需要用于显示要修改的页面的模板。请参阅我们的 WordPress 模板层次结构指南,以确定您需要编辑哪个模板。
文件名会根据您的主题略有不同,但您可能正在寻找 home.php、content.php、archive.php 和 category.php。
在这些文件中的每一个中,您都需要找到这一行:
<? php the_content(); ?>
接下来,您需要将其替换为 the_excerpt 标签,如下所示:
<? php the_excerpt(); ?>
重要提示:我们不建议初学者使用此方法。即使您对 WordPress 非常有经验,您也可能更愿意避免创建子主题和编辑模板文件。
接下来的两种方法是很好的选择。
5.用更多标签显示你的帖子的开头
另一种为 WordPress 主页和存档页面创建帖子的简短版本的方法是使用“更多”标签。
这与摘录有点不同。More 标签让您可以在某个点中断您的帖子,而不是创建帖子的纯文本片段。
这意味着只有帖子的第一部分(直到标签)才会显示在主页、类别页面等的帖子列表中。more 标签的好处是它可以保留所有格式。
在您放置“更多”标签的位置,WordPress 将显示“阅读更多”链接。读者可以单击此按钮转到您的整篇文章。他们也会自动跳转到帖子中的正确位置。
要创建更多标签,请撰写新帖子或编辑现有帖子。
接下来,在您希望“更多”标签所在的位置添加一个块,然后从“布局选项”部分选择“更多”块,或使用搜索栏搜索它。
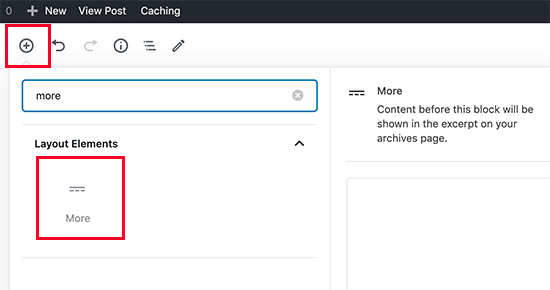
这就是 more 标签在内容编辑器中的显示方式。或者,您可以选择在实际帖子的“更多”标签之前隐藏内容。
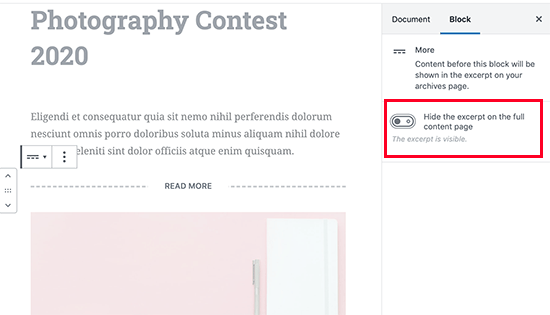
注意:您还可以在旧的经典编辑器中添加更多标签。单击要在帖子中放置标签的位置,然后单击可视工具栏中的更多按钮。
实际上,每个主题都可以在显示帖子的任何地方使用更多标签。请注意,如果您的主题显示摘录,则您需要自定义摘录本身。您不能通过在帖子中添加更多标签来更改它
6. 使用插件添加自定义 WordPress 摘录
如果 WordPress 内置的自定义摘录功能无法满足您的需求,您又不想使用更多标签怎么办?
有一个简单的解决方案。您可以使用插件来创建和显示自定义摘录。
首先,安装并激活Advanced Excerpt插件。
如果您之前没有安装过插件,请查看我们关于如何安装 WordPress 插件的分步说明。
激活它后,您可以转到“设置”»“摘录”来设置它的工作方式。
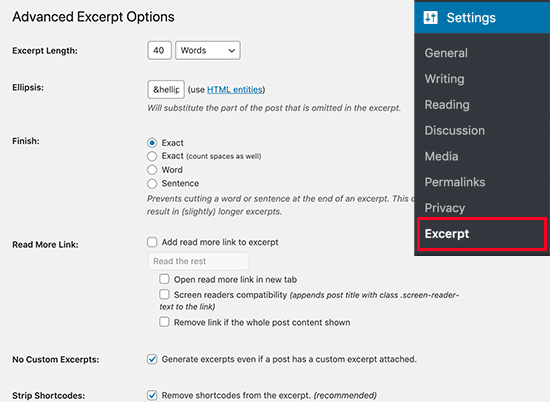
在这里,您可以更改摘录将显示的字符数或单词数。您也可以决定是否允许摘录切断中间单词或中间句子。
您还可以恢复通常从自定义摘录中消失的“阅读更多”链接。您甚至可以将其更改为您想要的任何文本,并更改其功能:
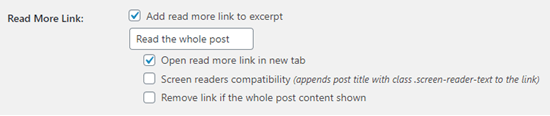
提示:要在此插件中使用自定义摘录,请取消选中“生成摘录,即使帖子附加了自定义摘录”框。

对高级摘录设置进行更改后,请确保单击屏幕底部的保存按钮。
使用 Advanced Excerpt 插件,您的摘录将保留帖子的格式。这是一个自动生成的摘录,插件已激活。如您所见,换行符和斜体文本已保留。
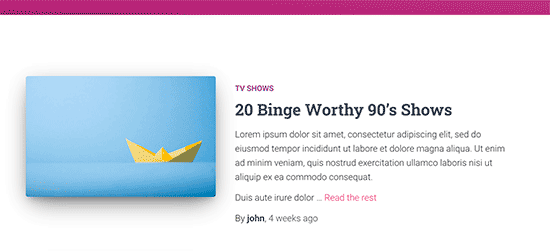
默认情况下,Advanced Excerpt 插件将在您的主页、RSS 提要和其他存档页面上使用摘录。
它不会对您的内容进行任何更改,如果您想将其关闭,则只需停用该插件即可。