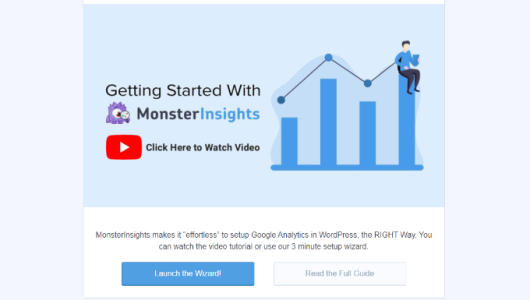如何使用谷歌分析在WooCommerce中启用客户跟踪
您想在WooCommerce中启用客户跟踪吗?
客户跟踪允许您根据电子商务商店中的客户行为提供个性化的购物体验。
在本文中,我们将向您展示如何使用Google Analytics在WooCommerce中轻松启用客户跟踪。
为什么要使用谷歌分析在WooCommerce中启用客户跟踪?
谷歌分析允许您查看您的访问者来自哪里,以及他们在您的网站上做了什么。换句话说,它可以帮助您跟踪流量来源以及网站上的用户参与度。
对于电子商务平台,Google Analytics提供了增强的电子商务跟踪功能。这使您可以更好地了解用户的购物和结账行为。此外,您可以查看哪些产品表现最好,并跟踪您的WooCommerce商店的销售业绩。
默认情况下,WooCommerce商店允许您的客户创建帐户或以访客用户身份结账。创建帐户有助于用户保存其发货和账单信息,以便下次更快地结账。它还可以帮助您根据客户的浏览和购物历史为客户提供个性化的购物体验。
如果您能在谷歌分析中跟踪登录用户及其用户ID,并查看客户在购买前所走的道路,那不是很好吗?
这将使您能够获得有关客户行为的宝库信息和见解。您可以用它来提供更好的现场体验并提高您的销售额。
让我们来看看如何在WooCommerce中轻松启用客户跟踪。以下是快速链接,您可以使用这些链接跳转到任何部分:
使用谷歌分析在WordPress中设置电子商务跟踪
在Google Analytics中设置WooCommerce客户跟踪的最佳方式是使用MonsterInsights。它是WordPress的最佳分析解决方案,可帮助您在不编辑代码的情况下设置跟踪。
该插件提供了一个电子商务插件,可以自动检测WooCommerce,并开始在Google Analytics中跟踪客户行为。它还附带了一个客户旅程插件,允许您在用户购买之前查看他们的行为。
首先,您需要安装并激活MonsterInsights插件。有关更多详细信息,请参阅我们关于如何安装WordPress插件的分步指南。
您需要使用“专业”计划才能访问电子商务和用户旅程插件,我们将在本教程中使用该插件。然而,还有一个MonsterInsights Lite版本,您可以免费使用。
激活后,您将看到欢迎屏幕和设置向导。只需单击“启动向导”按钮,然后按照屏幕上的说明操作。
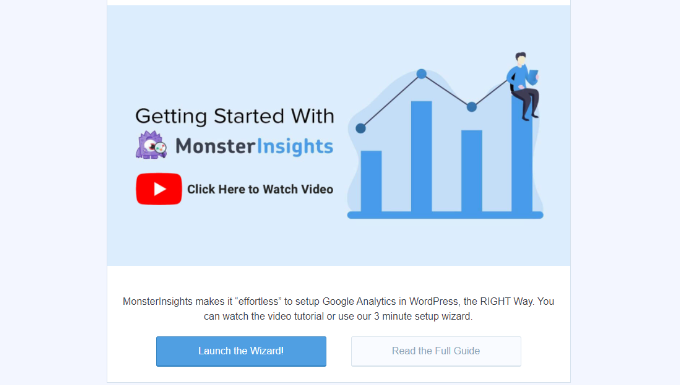
有关详细说明,请参阅我们关于如何在WordPress中安装Google Analytics的文章。
MonsterInsights还通过其双重跟踪功能帮助您设置Google Analytics 4(GA4)属性。GA4是最新的Analytics版本,它将很快取代Universal Analytics。
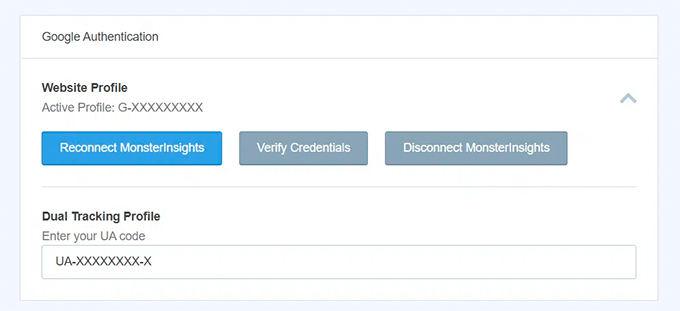
如果您尚未创建Google Analytics 4属性,那么现在是最佳时机。这是因为Universal Analytics将日落,并且不会跟踪您的网站数据。在日落日期之后设置GA4将意味着您必须从头开始,并且没有任何历史数据进行比较。
有关更多详细信息,请参阅我们关于如何在WordPress中切换到Google Analytics 4的指南。
安装MonsterInsights电子商务插件
在网站上配置Google Analytics后,下一步就是安装电子商务插件。
您需要从WordPress仪表板访问Insights » Addons页面,并导航到“电子商务”插件。只需单击“安装”按钮,插件将自动激活。
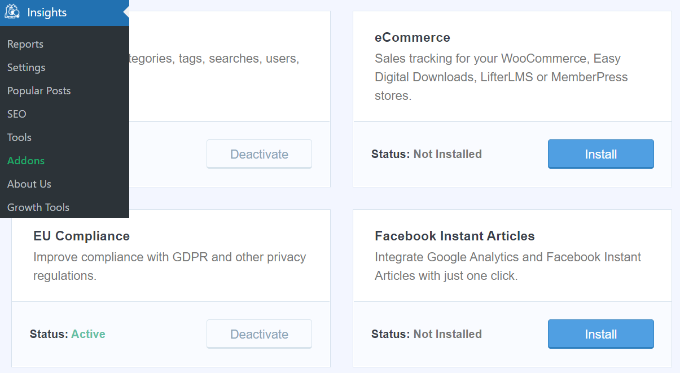
在谷歌分析中启用增强型电子商务跟踪
下一步是在谷歌分析中启用电子商务跟踪。默认情况下,您的谷歌分析帐户中没有启用电子商务跟踪,您必须手动启用它。
首先,您需要前往您的Google Analytics帐户仪表板,然后单击Admin选项。
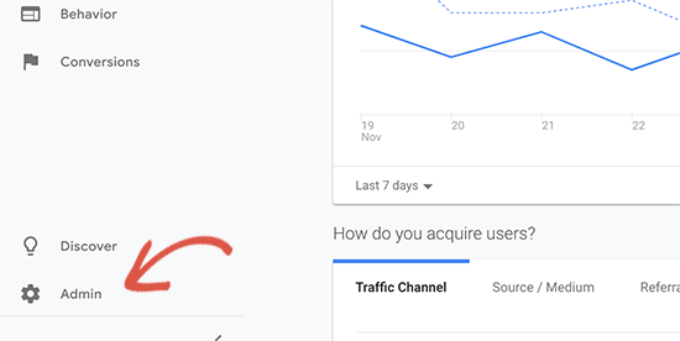
接下来,您需要单击“电子商务设置”选项。
它位于视图列下方。
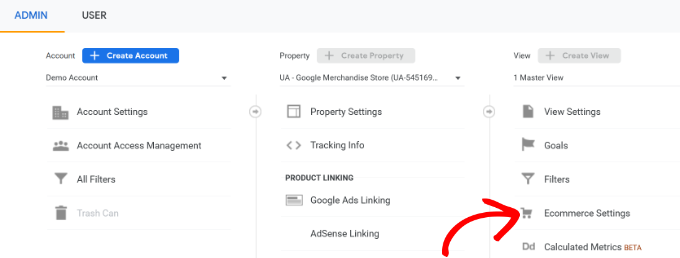
在设置页面上,单击启用电子商务和启用增强型电子商务报告下的滑块以将其打开。
完成后,不要忘记单击“保存”按钮。
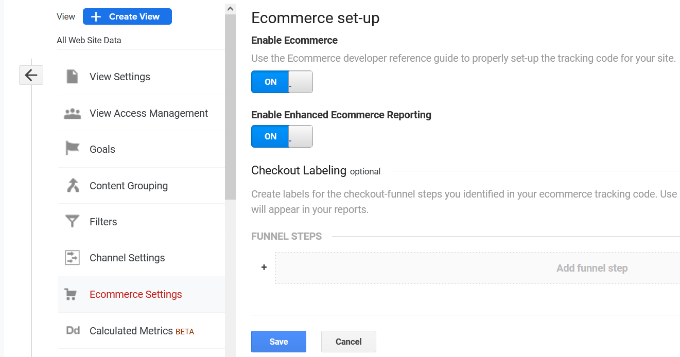
现在,您的Google Analytics帐户将开始为您的WooCommerce商店显示增强的电子商务报告。
有关更多详细信息,请参阅我们关于如何设置WooCommerce转换跟踪的指南。
在MonsterInsights中启用用户旅程插件
现在您已经在Google Analytics中设置了WooCommerce跟踪,下一步是启用MonsterInsights客户旅程插件。
该插件将允许您查看客户在WooCommerce中购买之前采取的步骤。此外,它还显示每一步花费的时间、用户访问的页面等。
首先,您需要从WordPress管理面板转到Insights » Addons。接下来,导航到用户旅程插件,然后单击“安装”按钮。
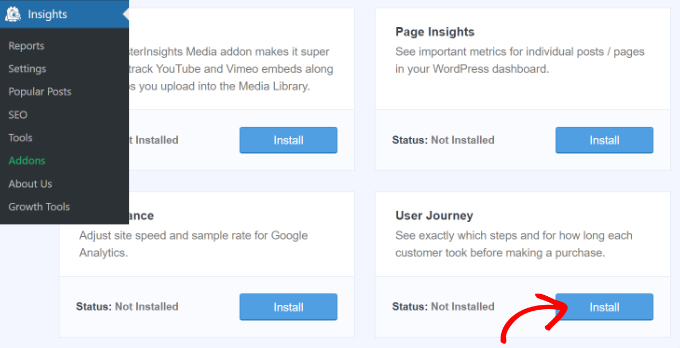
该插件将自动激活并开始跟踪您的WooCommerce客户的旅程。
接下来,您可以从WordPress仪表板转到WooCommerce »订单,以查看客户在购买产品时所走的路径。
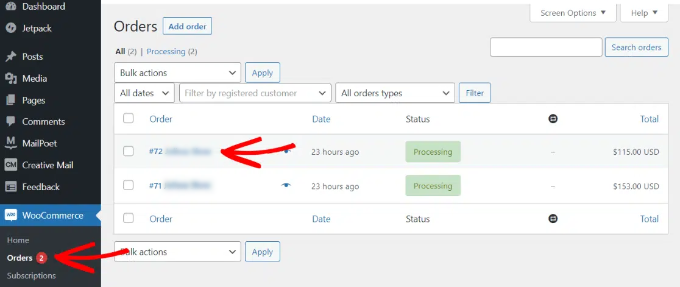
之后,单击您想要查看用户旅程的订单。
在下一个屏幕上,您将看到客户在购买产品之前所走的道路。您可以查看他们访问的页面,他们点击的位置,以及他们在页面上花费的时间。
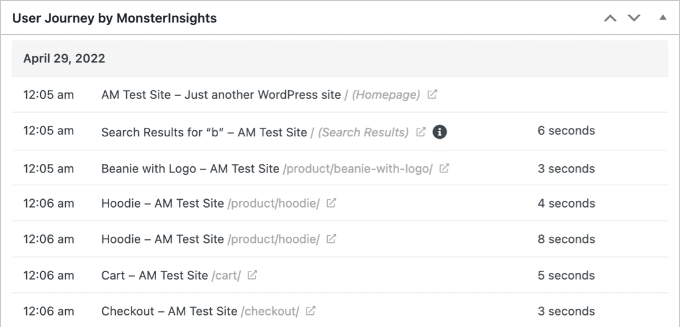
这确实是更了解客户有用的信息。您可以查看哪些产品类别表现最好,以及客户在购买过程中在哪里离开您的商店。然后,使用这些数据,您可以修复这些问题,并优化您的网站以获得更多转换。
在谷歌分析中启用用户ID跟踪
虽然MonsterInsights使在WooCommerce商店中跟踪客户变得非常容易,但它也在Google Analytics中跟踪WordPress ID跟踪。
WordPress ID是一个唯一的ID,用于识别您网站上的每个用户。用户ID在Universal Analytics中称为“客户端ID”,在Google Analytics中称为“App Instance ID”。
请记住,增强的电子商务跟踪将为您的WooCommerce商店启用电子商务报告功能。然而,默认情况下,它不启用用户跟踪。
在通用分析中启用客户跟踪
要启用个人客户跟踪,您需要访问您的谷歌分析帐户仪表板并打开管理页面。
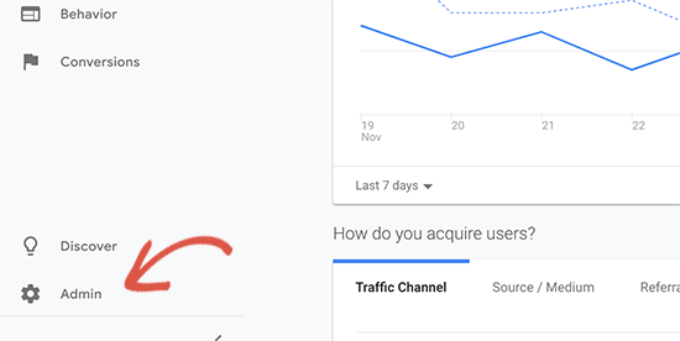
现在,单击“属性”列下的“跟踪信息”链接以展开子菜单。
之后,您可以单击下面显示的用户ID链接。
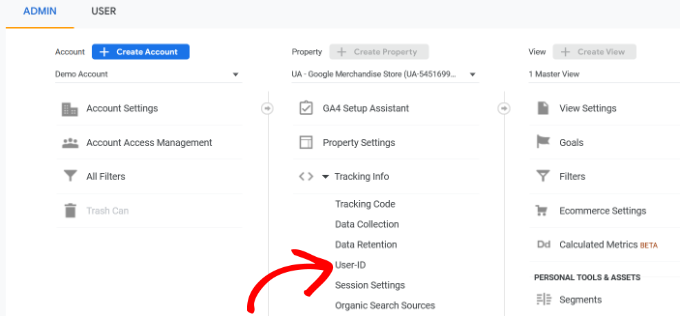
在下一页上,您必须查看并同意用户ID政策。
只需单击“我同意用户ID策略”开关即可将其打开。
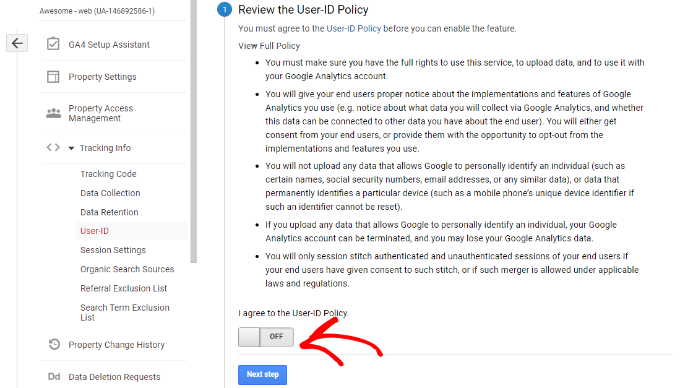
从这里,单击“下一步”按钮继续。
谷歌分析现在将询问您希望如何配置用户ID跟踪。
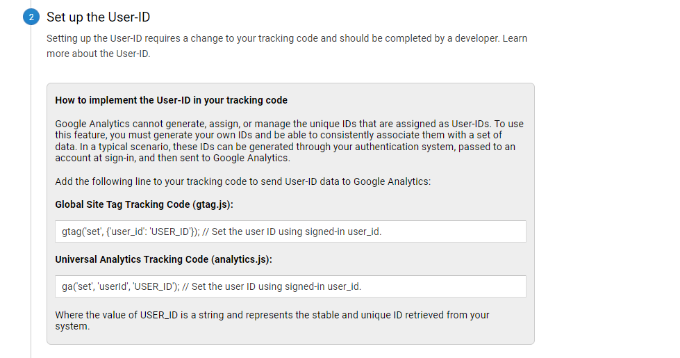
由于您将使用MonsterInsights,因此无需设置用户ID跟踪代码。插件将为您处理此处理。
只需向下滚动并单击“下一步”按钮即可继续。
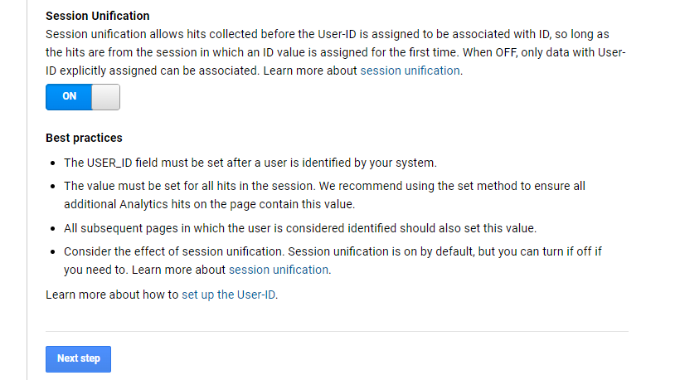
接下来,您将看到有关在Google Analytics中创建用户ID视图的信息。
继续,然后单击“创建”按钮。
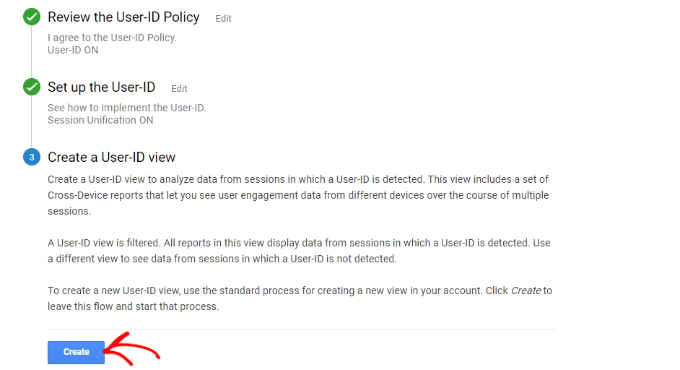
之后,您将被要求输入“报告视图名称”,该名称将用于显示用户ID报告。
我们建议在名称中包含用户ID,这样就很容易记住哪个视图启用了用户ID跟踪。
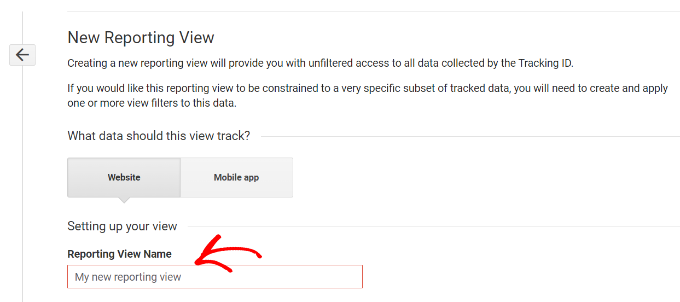
还有一个选择报告时区的选项。
接下来,您只需向下滚动到底部,然后单击“创建视图”按钮即可保存。
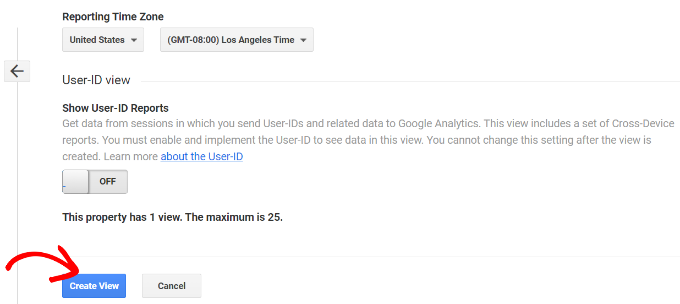
在谷歌分析4中启用客户跟踪
要开始,您需要从GA4仪表板转到管理员设置,然后单击“报告身份”选项。
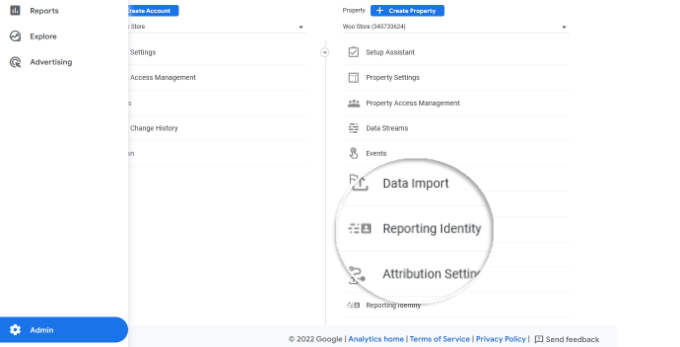
在下一个屏幕上,您需要选择一种识别在线商店用户的方式。
GA4使用多种方法来识别客户。这些包括用户ID、谷歌信号、设备ID和建模数据。为了本教程,我们将选择“观察”选项,然后单击“保存”按钮。
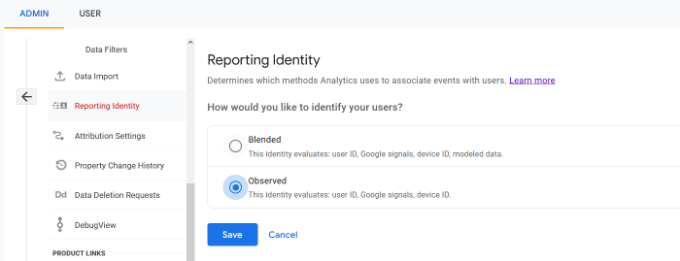
在谷歌分析中查看客户跟踪报告
现在一切都设置好了,谷歌分析现在将跟踪您的所有网站客户。它还将能够使用他们唯一的WordPress用户ID跟踪登录用户。
在通用分析中查看用户ID数据
要查看所有个人客户活动,您可以转到您的通用分析帐户,然后单击受众»用户资源管理器菜单。
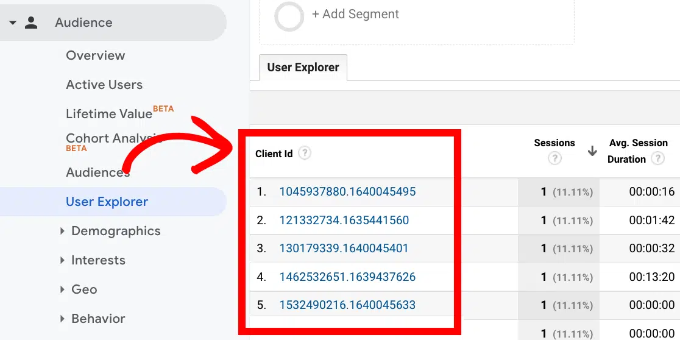
您将看到分配给所有未登录用户的唯一ID的单个客户报告。
要在WooCommerce中查看登录用户的客户跟踪报告,您需要单击屏幕左上角的Google Analytics徽标。
这将显示您的所有谷歌分析配置文件。您将看到您的网站配置文件,在“所有网站数据”下,您将看到您之前创建的用户ID报告视图。
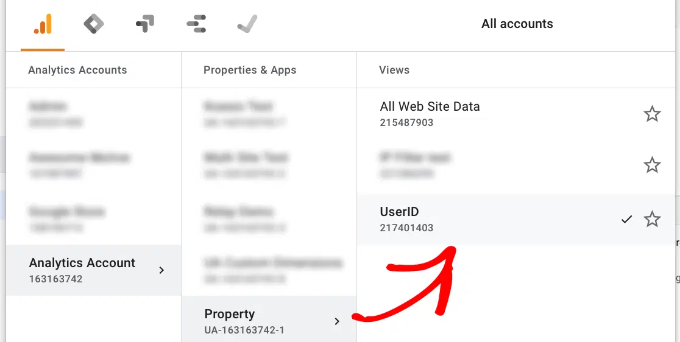
继续,然后单击用户ID报告视图来加载它。
加载后,您需要单击受众»用户资源管理器菜单。这样,您将看到一个登录的客户跟踪报告,其中每个用户在您的网站上由他们的WordPress用户ID表示。
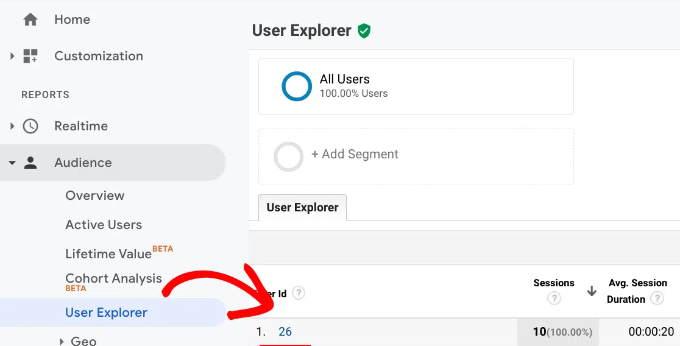
您可以单击用户ID来查看客户的个人跟踪数据。
例如,他们使用的设备类别、获取日期、他们用于到达在线商店的渠道等。
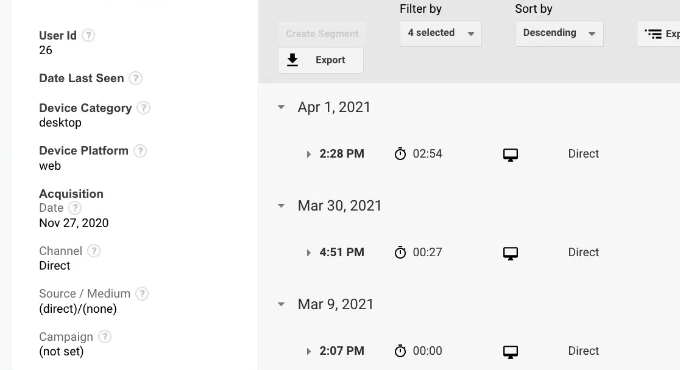
在Google Analytics 4中查看用户ID数据
您可以通过从左侧菜单中转到“探索”选项卡来查看GA4电子商务跟踪WooCommerce数据。
在探索下,您将看到不同的报告模板。只需单击现有的“用户资源管理器”报告。
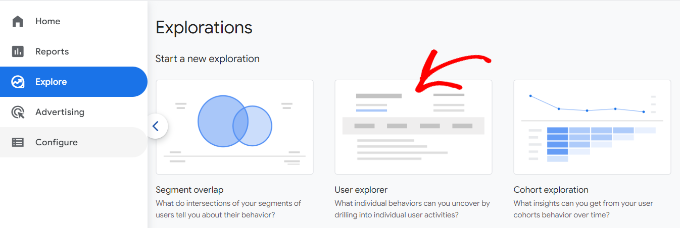
接下来,您将在Google Analytics 4中看到用户浏览器报告。
您可以注意到的一件事是,客户端ID将被应用程序实例ID替换。
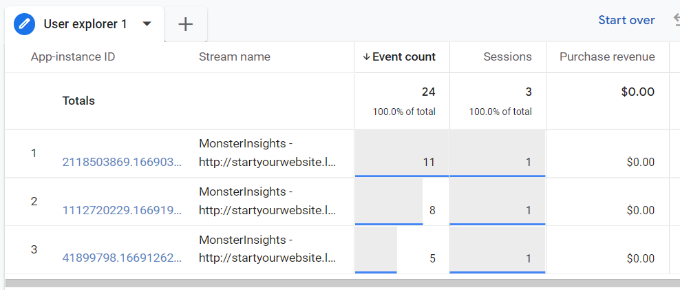
您可以单击任何应用程序实例ID以查看更多详细信息。
例如,报告显示触发的总事件、用户的位置、每个事件的时间戳等。
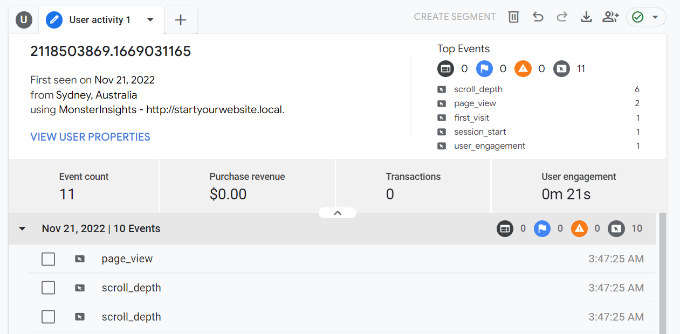
将客户跟踪与他们的WordPress帐户相匹配
现在您已经在Google Analytics中识别了用户,您可以将他们与WordPress帐户进行匹配。这将帮助您了解这位客户是谁,以及如何为他们创建个性化的优惠、电子邮件或购物体验。
首先,您需要记下您在Google Analytics用户ID报告视图中看到的客户ID。
之后,转到WordPress网站的管理区域,然后单击“用户”菜单。它将向您显示WordPress网站上所有用户的列表。
接下来,您可以单击列表中任何用户名下方的“编辑”链接。
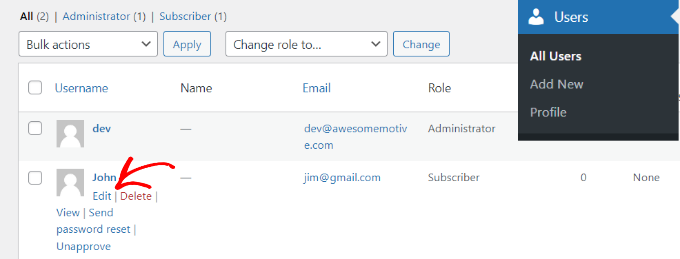
WordPress现在将为您打开用户配置文件。
如果您在浏览器的地址栏中查找,您将在URL中显示“user_id”参数。
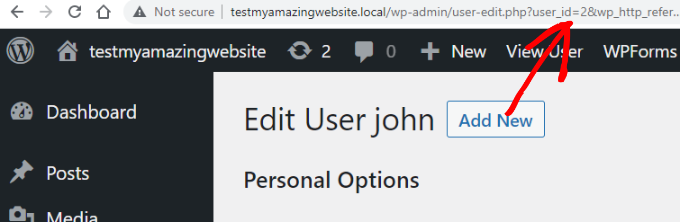
接下来,您需要将user_id旁边的值替换为您从Google Analytics报告中复制的值,然后按键盘上的Enter键。
WordPress现在将加载与该特定用户ID关联的用户配置文件。您现在拥有客户的姓名、用户名、电子邮件地址和社交媒体信息。您还可以跟踪他们的订单、产品视图、购物车活动等。