如何安装 WordPress 插件 – 入门级教程
安装 WordPress之后,每个初学者需要学习的第一件事就是如何安装 WordPress 插件。
简而言之,WordPress 插件就像 WordPress 网站的应用程序。它们允许您向 WordPress 添加新功能,例如联系表格、幻灯片、购物车等。
有数以千计的免费和付费插件可用于 WordPress。在本分步指南中,我们将向您展示如何安装 WordPress 插件。
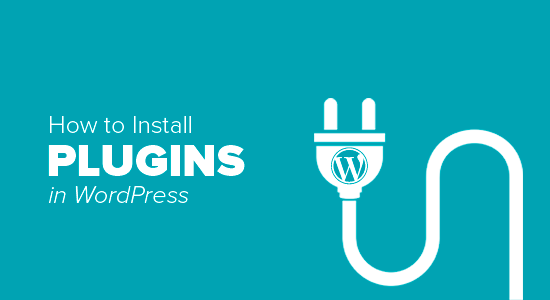
在你开始之前
我们经常收到用户的抱怨,说他们在 WordPress 仪表板中看不到插件菜单。这是因为您使用的是 WordPress.com,它有其局限性。
除非您升级到他们的商业计划,否则您无法在 WordPress.com 上安装插件。另一方面,您可以直接在自托管 WordPress.org 网站上安装您想要的任何插件(请参阅自托管WordPress.org 与 WordPress.com之间的区别)。
如果您想从 WordPress.com 切换到 WordPress.org,请阅读我们的教程,了解如何正确地从 WordPress.com 迁移到 WordPress.org。
话虽如此,现在让我们看看如何在您的网站上安装 WordPress 插件。
如何安装 WordPress 插件
但是,如果您只想按照文本说明进行操作,那么您可以按照我们关于如何安装 WordPress 插件的分步教程进行操作。
我们已经介绍了所有三种方法:使用搜索安装 WordPress 插件、上传 WordPress 插件和使用 FTP 手动安装 WordPress 插件。
准备好?让我们开始吧。
使用 WordPress 插件搜索安装插件
安装 WordPress 插件的最简单方法是使用插件搜索。此选项的唯一缺点是插件必须位于WordPress 插件目录中,该目录仅限于免费插件。
首先,您需要访问WordPress 管理区域内的插件»添加新页面。
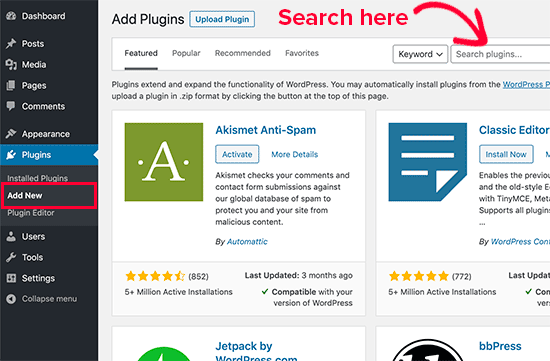
您将看到类似于上面屏幕截图中的屏幕。通过输入插件名称或您要查找的功能来查找插件。之后,您将看到一堆列表,如下例所示:
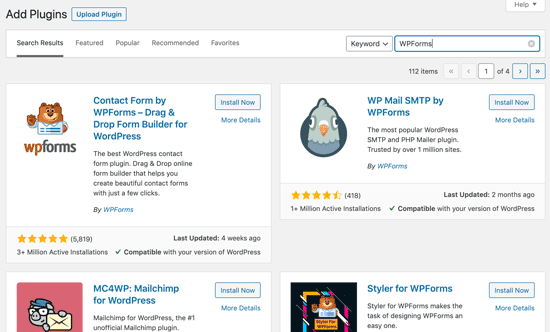
您可以选择最适合您的插件。由于在我们的搜索中,我们正在寻找WPForms这是最好的 WordPress 联系表单插件,我们将单击它旁边的“立即安装”按钮。
WordPress 现在将为您下载并安装插件。在此之后,您会注意到“立即安装”按钮将变为“激活”按钮。
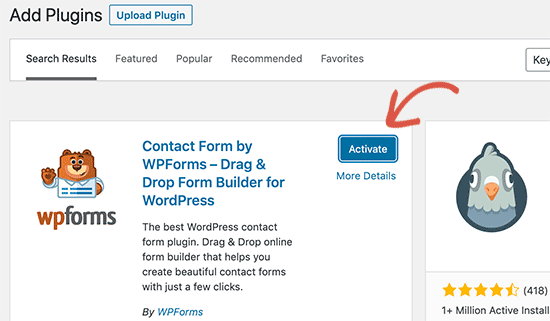
可以在您的网站上安装 WordPress 插件,但除非您激活它,否则它将无法工作。所以继续并单击激活按钮开始在您的WordPress 网站上使用该插件。
就是这样,您已经成功安装了您的第一个 WordPress 插件。
下一步是配置插件设置。这些设置因每个插件而异,因此我们不会在本文中介绍。
使用 WordPress 管理插件上传安装插件
付费 WordPress 插件未列在 WordPress 插件目录中。这些插件无法使用第一种方法安装。
这就是为什么 WordPress 带有上传方法来安装此类插件的原因。我们将向您展示如何使用管理区域中的上传选项安装 WordPress 插件。
首先,您需要从源代码下载插件(这将是一个 zip 文件)。接下来,您需要转到 WordPress 管理区域并访问插件»添加新页面。
之后,单击页面顶部的“上传插件”按钮。
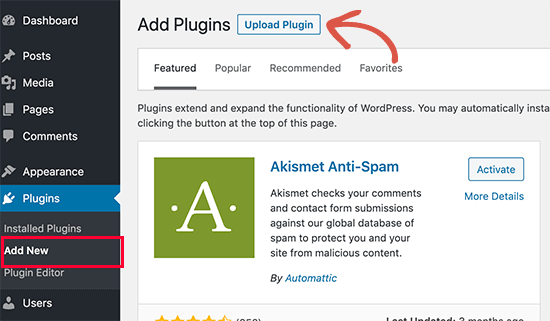
这将显示插件上传表单。在这里,您需要单击“选择文件”按钮并选择您之前下载到计算机的插件文件。
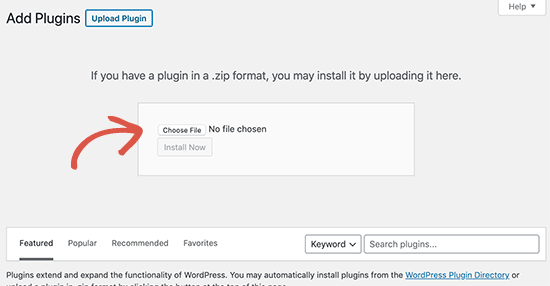
选择文件后,您需要单击“立即安装”按钮。
WordPress 现在将从您的计算机上传插件文件并为您安装。安装完成后,您将看到这样的成功消息。
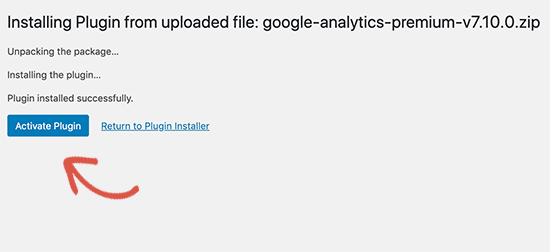
安装后,您需要单击激活插件链接以开始使用该插件。
您必须配置设置以满足您的需求。这些设置因每个插件而异,因此我们不会在本文中介绍。
使用 FTP 手动安装 WordPress 插件
在极少数情况下,您的WordPress 托管服务提供商可能有文件限制,这可能会限制您从管理区域安装插件的能力。
在这种情况下,最好的办法是使用 FTP 手动安装插件。
FTP 管理器方法对初学者最不友好。
首先,您需要下载插件的源文件(它将是一个 zip 文件)。接下来,您需要在计算机上解压缩 zip 文件。
提取插件 zip 文件将创建一个具有相同名称的新文件夹。这是您需要使用FTP 客户端手动上传到您的网站的文件夹。
您需要通过 FTP 管理器访问您的主机。如果您没有 FTP 用户名和密码,请联系您的WordPress 托管服务提供商并询问他们。
在您的计算机上打开 FTP 客户端并使用您的网络主机提供的登录凭据连接到您的网站。连接后,您需要转到/wp-content/plugins/您网站上的文件夹。
接下来,将从 zip 文件中提取的文件夹上传到/wp-content/plugins/Web 服务器上的文件夹。
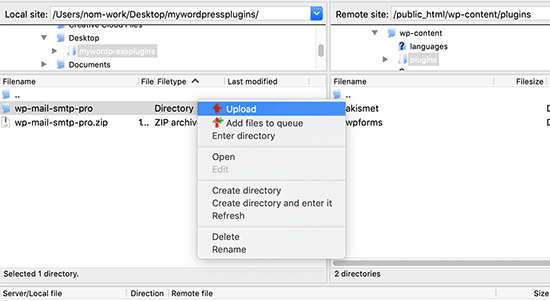
上传文件后,您需要访问 WordPress 管理区域并单击管理菜单中的插件链接。您将在插件页面上看到您的插件已成功安装。
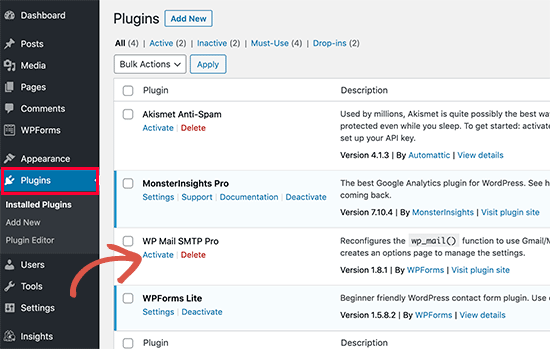
您需要单击插件下方的激活链接才能开始使用它。
激活后,您可能需要配置插件设置。WordPress 插件有自己的设置,这些设置因一个插件而异,所以我们不会在这里描述它们。
关于安装 WordPress 插件的常见问题
作为初学者,您可能对安装 WordPress 插件有一些疑问。作为最大的 WordPress 资源网站,我们都听说过。
以下是有关安装 WordPress 插件的一些最常见问题。
1. 如何找到最好的 WordPress 插件安装在我的网站上?
仅免费的 WordPress 插件目录就有超过 55,000 个 WordPress 插件。还有更多可作为高级插件使用。这使得初学者很难找到适合他们所需功能的最佳插件。
我们编制了大多数 WordPress 网站需要的所有基本 WordPress 插件的列表。
我们还提供了有关选择最佳 WordPress 插件的详细教程,其中向您展示了在寻找插件时要寻找的内容。
2. 已安装插件和活动插件有什么区别?
WordPress 允许您安装插件而不使用它。为了在您的网站上使用插件,您需要“激活”它。
您可以通过访问 WordPress 管理区域中的“插件”页面来查看活动插件。它们将以蓝色背景突出显示。
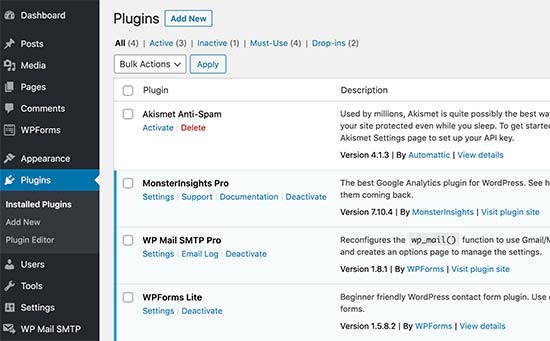
白色背景的插件已安装在您的网站上,但未激活。
3. 我应该删除不活跃的插件吗?
如果您没有使用插件,则建议将其从您的网站中删除。有关此主题的更多信息,请参阅我们关于为什么要删除 WordPress 中的非活动插件的文章。
4. 我可以在 WordPress 中安装多少个插件?
您可以根据需要安装任意数量的 WordPress 插件。影响您网站速度的不是插件的数量,而是这些插件的质量。有关更多信息,请参阅我们关于应该安装多少个 WordPress 插件的文章。
5. 如何卸载 WordPress 插件
您可以通过访问 WordPress 管理区域中的插件页面来卸载 WordPress 插件。如果您要删除的插件当前处于活动状态,那么首先您需要将其停用。之后,您只需单击删除链接即可将其从您的网站中删除。
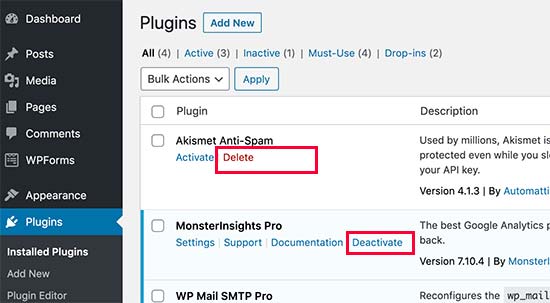
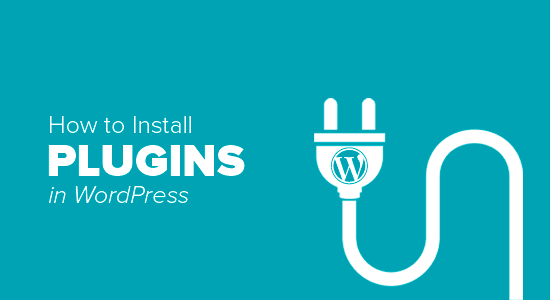
评论被关闭。