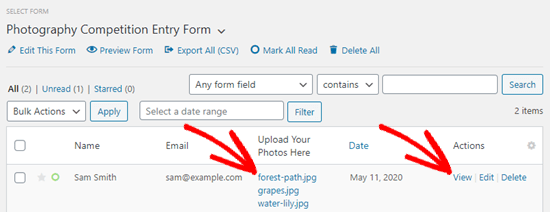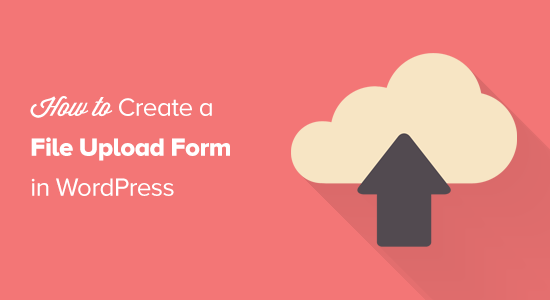如何在 WordPress 中创建文件上传表单
您是否需要让您的网站访问者在您的联系表格上上传文件?
也许您正在招聘员工并想要收集简历,或者您正在运行另一个申请表或摄影比赛,您需要申请人附上文件。
在本教程中,我们将向您展示如何在 WordPress 中创建文件上传表单(逐步)。
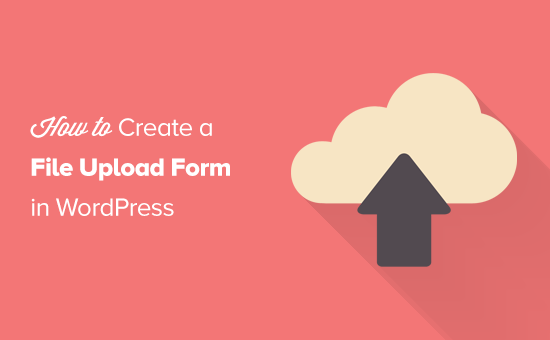
为什么要在 WordPress 中创建文件上传表单?
如果您想从用户那里收集任何类型的文件,那么文件上传表单是一个好主意。您可以让用户上传图片、PDF 文件、Word 文档或其他类型的文件。
使用文件上传表单让您和您的用户的生活变得轻松。
您可以创建一个包含您需要的所有字段的表单,而不是来回发送电子邮件,这样您就可以一次收集所有信息。
此外,您的表单应该自动将表单数据保存在您的 WordPress 数据库中。这样,即使您错过或删除了电子邮件,您也可以轻松找到提交的内容。
如何在 WordPress 中创建文件上传表单
在本教程中,我们将使用WPForms,它是WordPress 的最佳联系表单插件。
如果您的预算紧张,您可以在 WPForms 的基本计划中获得文件上传功能。但是,功能齐全的 Pro 计划可让您访问奖励表单模板、调查报告和大量其他强大功能。
首先,您需要安装并激活WPForms插件。如果您不确定如何安装,请查看我们的分步指南,了解如何安装 WordPress 插件。
激活插件后,您将在仪表板中看到一个新的 WPForms 选项卡。
转到WPForms » 插件页面并向下滚动到表单模板包插件。单击“安装插件”按钮以安装并激活它。
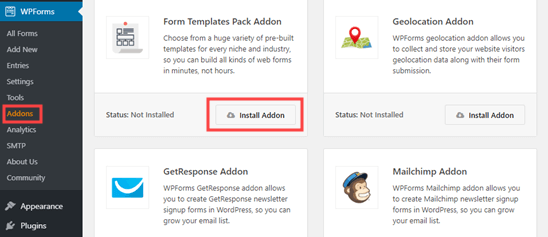
您现在已准备好创建您的第一个文件上传表单。
前往WPForms » 添加新页面。
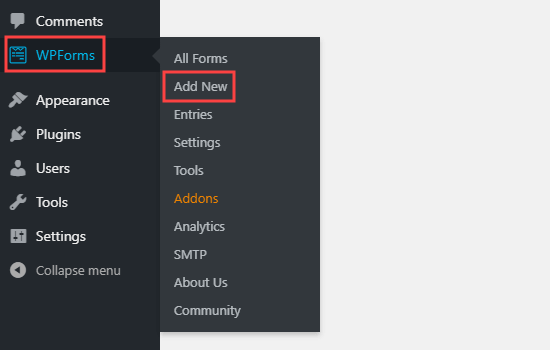
您将被直接带到 WPForms 构建器。您可以在屏幕顶部为表单命名:
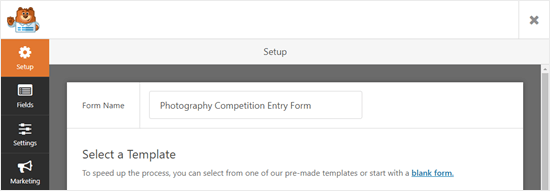
您还需要选择一个模板。我们建议使用文件上传模板,您可以在附加模板部分找到该模板。单击模板以使用它。
文件上传表格将自动为您创建。
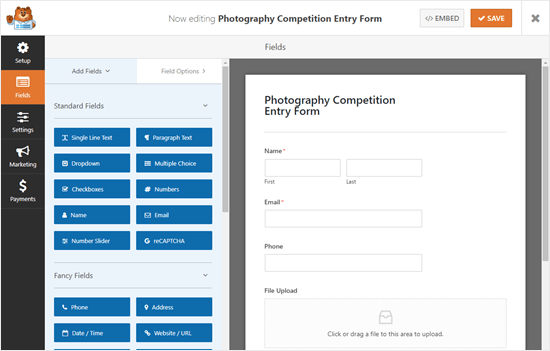
如果需要,您可以使用文件上传表单而无需进行任何更改。
默认情况下,它将允许用户上传以下文件类型:
- 图片文件:.png、.gif、.jpg
- 文件:.doc、.xls、.ppt、.pdf
- 音频:.wav、.mp3、.mp4
- 视频:.mpg、.mov、.wmv
如果您想进一步限制文件类型,请单击“文件上传”字段进行编辑。您将在屏幕左侧看到字段选项:
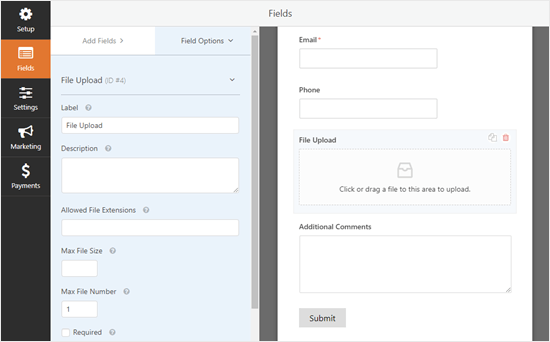
在允许的文件扩展名框中,您可以输入您想要接受的任何文件格式。我们将允许图像格式为 .png、.gif 和 .jpg。确保用逗号分隔它们。
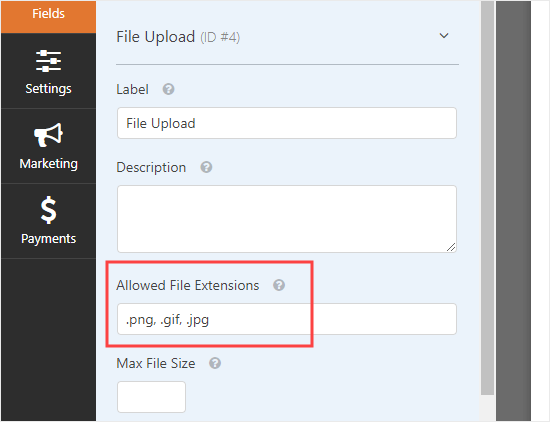
注意:出于WordPress 安全原因,WordPress 限制了可以上传到站点的文件类型。如果您希望允许用户上传通常不允许的文件类型,您可以向 WordPress 添加其他文件类型。
您还可以设置最大文件大小和最大文件数。对于我们的比赛,我们将允许人们提交最多 3 张照片,每张最大 50MB。
如果您想阻止人们在没有附加文件的情况下提交表单,您可以选中必填框。这意味着除非至少上传了 1 个文件,否则无法提交表单。

默认情况下,文件上传字段使用一种现代格式,允许用户拖放他们的文件。但是,如果您的表单空间有限,或者您更喜欢经典的上传字段,则可以更改此设置。
只需单击“高级选项”即可打开该字段的更多选项。然后,您可以使用下拉菜单将样式从现代切换到经典。
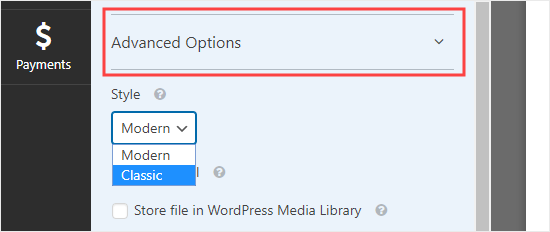
提示:经典上传字段只允许上传一个文件。如果您希望用户能够提交多个文件,您需要在表单中添加多个文件上传字段。
如果需要,您还可以选择将提交的文件存储在WordPress 媒体库中。这使您可以轻松地将它们添加到帖子或页面中。例如,在我们的摄影比赛中,我们可能会在宣布获胜者时包含最佳照片。
注意:即使您不选中此框,上传的文件仍会保存在您的 WordPress 数据库中。它们只是存储在您的WordPress 托管帐户中的一个单独文件夹中。
如果您想编辑表单上的任何其他字段,您可以单击以相同方式在左侧编辑它们。
您还可以使用“添加字段”选项卡添加新字段。只需拖放要添加到表单的任何字段。
在这里,我们在表单中添加了网站/URL 字段,以便摄影师可以向我们提供他们网站的链接。
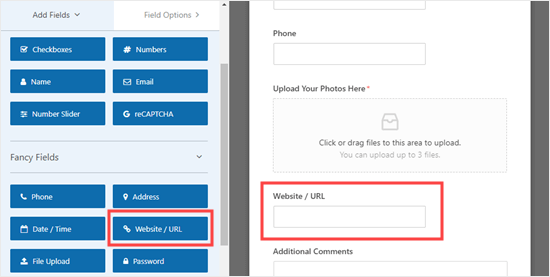
如果要删除字段,请将鼠标光标悬停在该字段上,然后单击红色垃圾桶图标。我们将删除电话字段,因为我们不需要摄影师的电话号码。
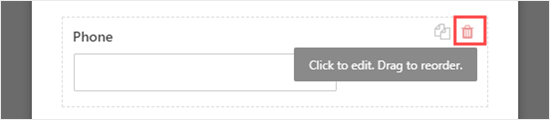
对表单感到满意后,单击屏幕顶部的保存按钮。
![]()
设置文件上传表单的通知
在“设置”选项卡下,您可以单击“通知”来设置表单的电子邮件通知。您可能想要更改默认设置。
默认情况下,表单会向 {admin_email} 发送电子邮件通知。
如果您自己创建了 WordPress 网站,那么这将是您的电子邮件地址。如果没有,那么您可以删除 {admin_email} 并在此处输入您自己的电子邮件地址。
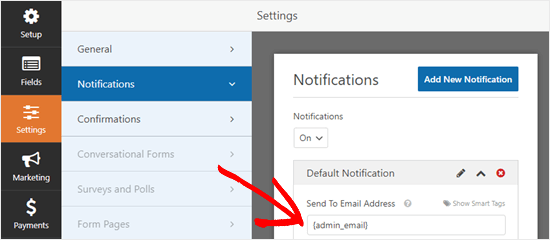
提示:不确定 {admin_email} 是否是您的电子邮件地址?转到WordPress 仪表板中的设置 » 常规。查找管理电子邮件地址。你可以在这里改变它。完成后只需单击底部的保存更改。
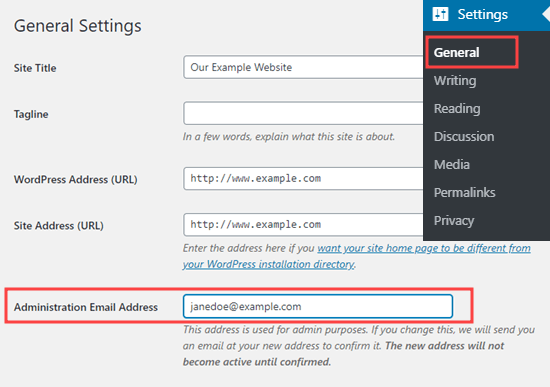
如果您希望将提交的文件发送给多个人,您也可以在此处设置多个通知。
您可能还想更改用户在提交表单后看到的确认消息。您可以在Settings » Confirmations下执行此操作。
只需在框中键入您想要的消息。如果需要,您可以添加粗体和斜体等格式。这是默认消息的外观:
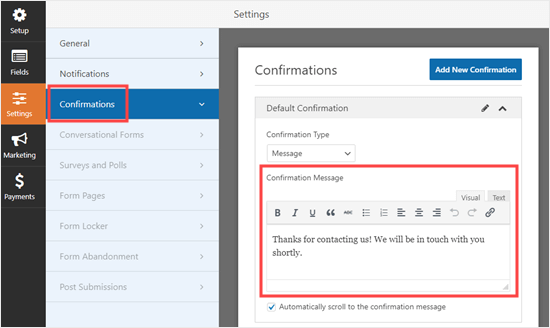
进行更改后,不要忘记保存表单。您可以通过单击右上角的 X 退出表单构建器。
将文件上传表单添加到您的网站
创建表单后,您需要将其添加到您的网站。您可以将其添加到现有帖子或页面上,也可以创建新页面。
我们要将表单添加到新页面。要创建新页面,请转到Pages » Add New。然后,通过单击 (+) 图标将新块添加到您的页面。
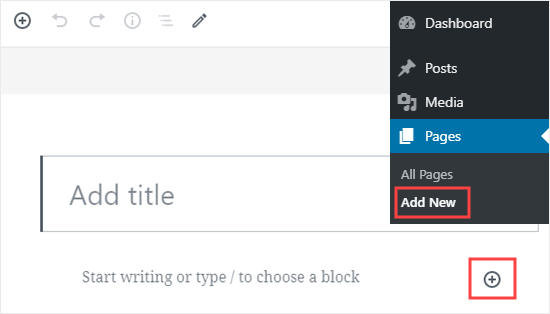
接下来,您需要从 Widgets 部分中选择 WPForms 块。如果您愿意,可以使用搜索栏找到它。
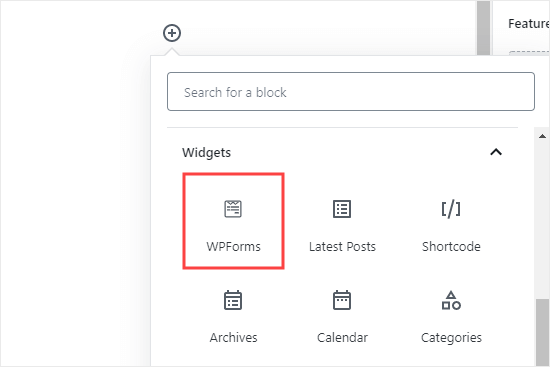
将块添加到页面后,从 WPForms 下拉列表中选择您创建的表单。
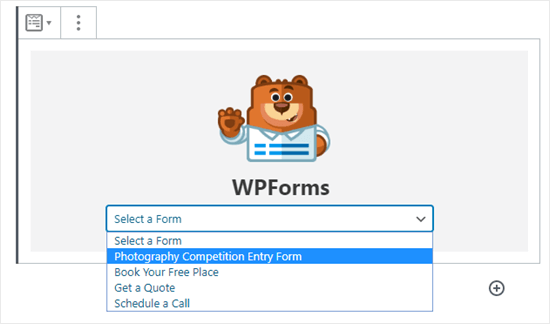
现在,预览或发布您的页面,并在您的网站上实时查看您的表单。这是我们的表单的外观。
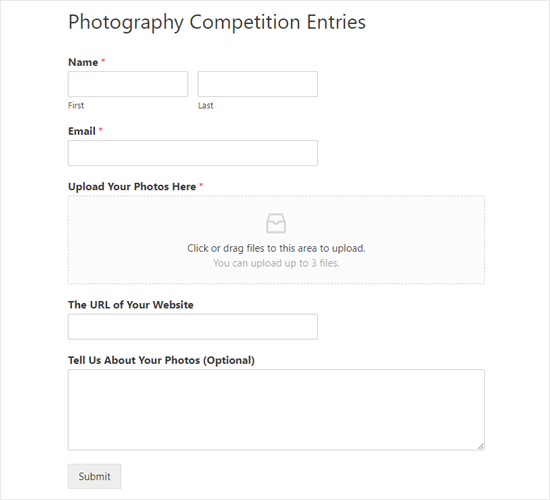
您可以转到WPForms » 所有表格来更改您的表格。只需单击表单的名称,或将鼠标悬停在其上并单击“编辑”链接即可对其进行编辑。
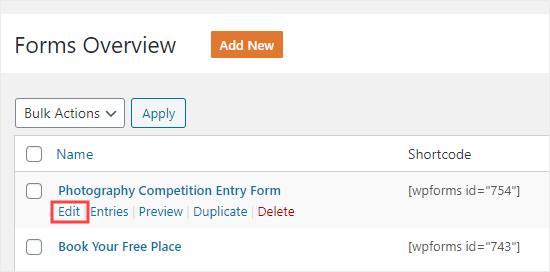
当您编辑表单时,它会在您的网站上自动更新。您无需再次将其添加到您的页面。
提示:最好测试您的表单以确保它按预期工作。如果您在创建表单条目后没有收到电子邮件通知,请查看我们关于修复 WordPress 不发送电子邮件问题的分步指南。
查看或下载上传的文件
当有人通过您的文件上传表单发送文件时,您可以通过电子邮件收件箱或 WordPress 仪表板获取它。
每输入一个表单,您都会收到这样一封电子邮件:
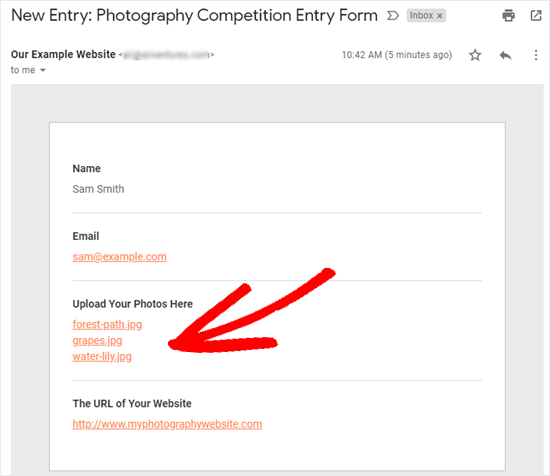
只需单击链接即可查看或下载文件本身。
您还可以通过 WordPress 本身轻松找到文件。转到WPForms » 条目,然后单击表单的名称。
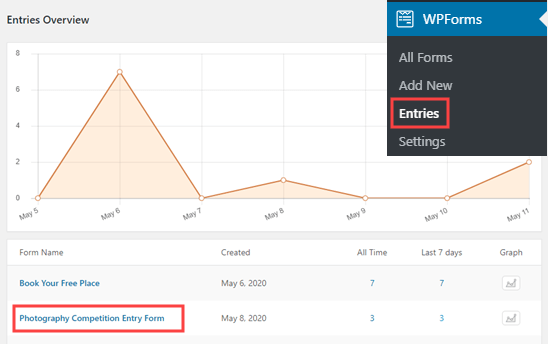
接下来,您可以在表单条目表中看到上传的文件。或者,您可以单击查看链接以查看表单条目的完整详细信息。