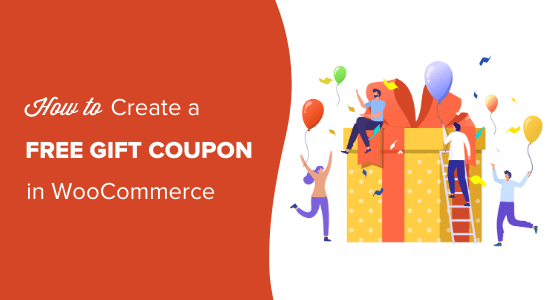如何在 WooCommerce 中创建免费礼品券
您想在购买的同时为您的 WooCommerce 客户提供免费礼物吗?
提供免费礼品是推动更多销售、增加平均订单价值和奖励在线商店回头客的好方法。
在本文中,我们将向您展示如何在 WooCommerce 中添加免费礼品券。
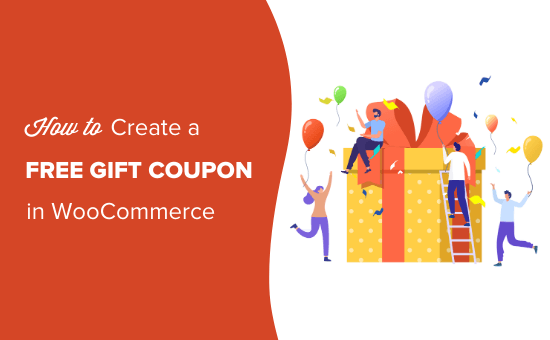
为什么要为您的客户提供免费礼物?
您可能想在WooCommerce商店向客户提供免费礼物的原因有很多。
一个重要的原因是推动更多的销售并增加平均订单价值。许多在线商店在消费一定金额或购买特定产品时提供免费礼物。
例如:所有超过 200 美元的订单均可免费获得一个包。
这种促销活动为用户的订单增加了额外的价值,并鼓励他们完成购买。
另一个很大的好处是您增加了您的电子邮件列表。
您会看到,超过 70% 的访问您网站的访问者将永远不会回来。让他们注册电子邮件通讯可以帮助您将他们带回您的网站。
免费礼品券将帮助您获取更多电子邮件地址并最终发展您的业务。
如果您想对此发挥创意并为您的客户增添一点乐趣,您甚至可以使用“旋转赢”优惠券轮为他们提供免费礼品券。
送什么作为免费礼物?
显然,您不想通过赠送免费物品而花太多钱。但是,您需要提供有用或有价值的东西,同时对您的业务仍然具有成本效益。
许多受欢迎的在线商店使用品牌商品作为免费礼物。这样,您就可以将您的品牌展示在客户面前,并提醒他们再次光顾。
其他人则提供免费配件作为免费礼物,以奖励客户并提高品牌忠诚度。
话虽如此,让我们看看如何在 WooCommerce 中添加免费礼品券。
在 WooCommerce 中创建免费礼券
在本教程中,我们将使用高级优惠券插件,这是市场上最好的 WordPress 优惠券代码插件。
它使您可以通过大量选项轻松管理 WooCommerce 中的优惠券。这可以帮助您提高 WooCommerce 销售额并发展您的业务。
首先,您需要安装并激活高级优惠券插件。
激活后,转到WordPress 管理仪表板中的WooCommerce » 优惠券页面。
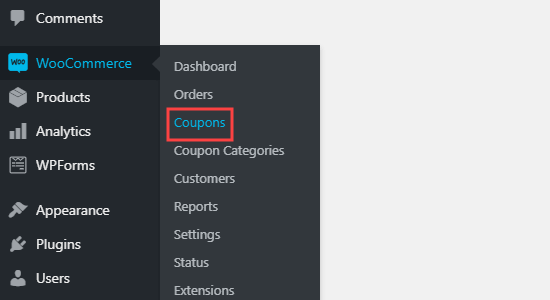
首先,您需要单击“添加优惠券”按钮来创建新优惠券。在下一个屏幕上,在屏幕顶部输入您要用于优惠的优惠券代码。
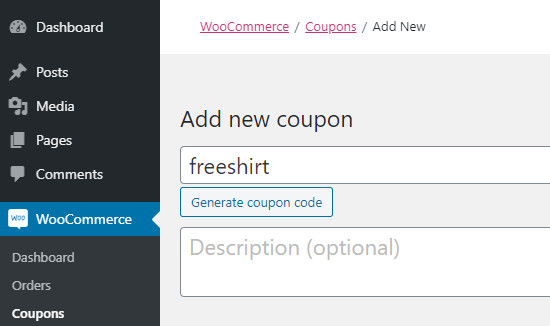
之后,向下滚动到“优惠券数据”部分,然后从左列切换到“添加产品”选项卡。
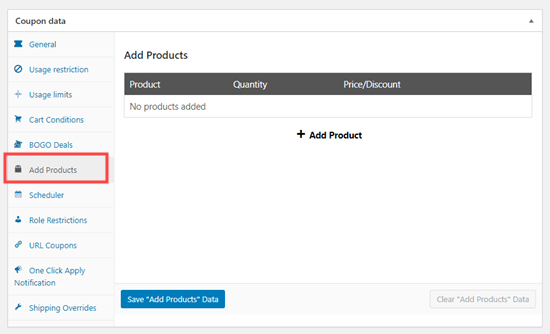
在此处,您需要单击“+ 添加产品”按钮以选择要作为免费礼物提供的产品。
使用搜索下拉菜单,找到您要使用的产品。之后,在“价格/折扣”列下选择“$:覆盖价格”选项。
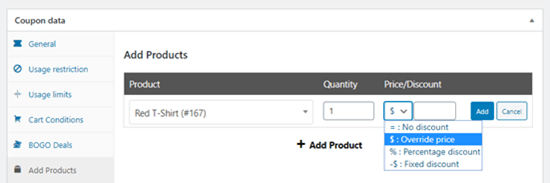
接下来,单击“添加”按钮以保存您的产品,您现在应该会看到它如下所示:
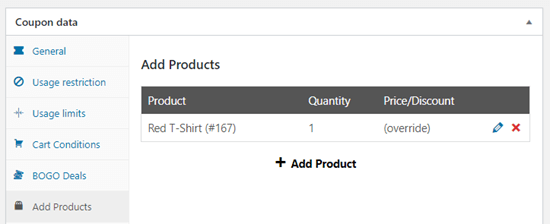
如果您想向客户赠送一件以上的免费礼物,那么您也可以在此处输入其他产品。
当客户输入优惠券代码时,产品将自动免费添加到他们的购物车中。使用优惠券后,这是免费的红衬衫:
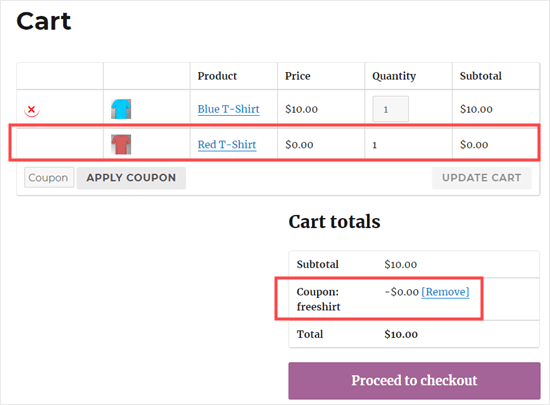
如果客户花费足够,则提供免费礼物
如果您想使用免费礼物来鼓励您的客户多花钱怎么办?您也可以使用高级优惠券来做到这一点。
只需如上所述设置您的优惠券代码,然后单击使用限制选项卡。
在此选项卡上,您需要将最低支出设置为您想要的任何金额。我们用了 20 美元。
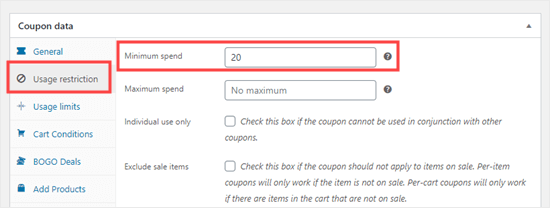
现在,只有当客户的购物车中有 20 美元或更多的产品时,才能使用免费礼品券。如果他们在达到此数量之前尝试使用它,他们会看到一条错误消息:
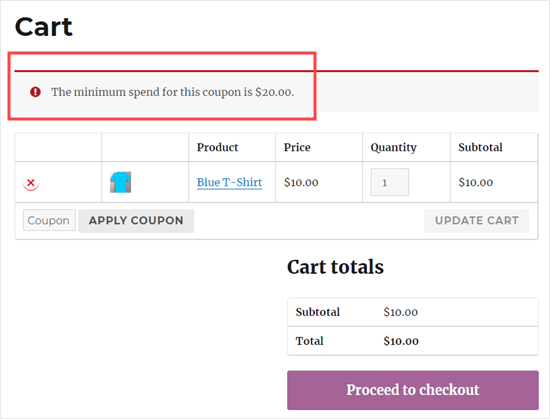
而已!您创建了一个优惠券代码,可为您的客户提供免费礼物。