如何手动创建WordPress数据库备份
您想知道如何在不使用插件的情况下手动创建WordPress数据库备份吗?了解手动方法后,您可以在需要时快速创建数据库备份。在本文中,我们将向您展示如何手动创建WordPress数据库备份。
何时以及为何选择手动备份WordPress数据库
您应该始终为您的站点安装和设置WordPress备份系统。这可以让您在出现问题时恢复您的网站。
在黑客尝试或某些插件错误后,许多用户无法访问其WordPress管理区域。在这些情况下,大多数教程建议您创建一个完整的WordPress备份。
但是,由于您无法访问管理区域,因此您很难使用插件进行备份。这是知道如何手动制作WordPress数据库备份的地方派上用场。
手动数据库备份与插件创建的数据库备份完全相同。
话虽如此,让我们来看看如何轻松地手动创建WordPress数据库备份。
使用phpMyAdmin手动备份WordPress数据库
对于这种方法,我们将使用PhpMyAdmin。它是一个开源软件,允许您使用基于Web的界面管理MySQL数据库。它预装在大多数WordPress托管服务提供商上。
首先,您需要登录您的WordPress主机控制面板。登录后,单击数据库部分下的phpMyAdmin。
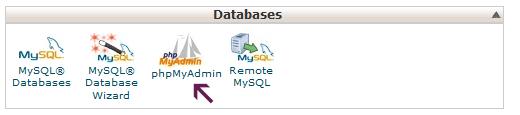
这将启动phpMyAdmin窗口。确保在phpMyAdmin中选择了WordPress数据库。如果不是,则单击您的WordPress数据库名称以选择它。选择后,您将能够看到WordPress数据库表的列表。
选择数据库后,单击顶部菜单栏中的“导出”链接。
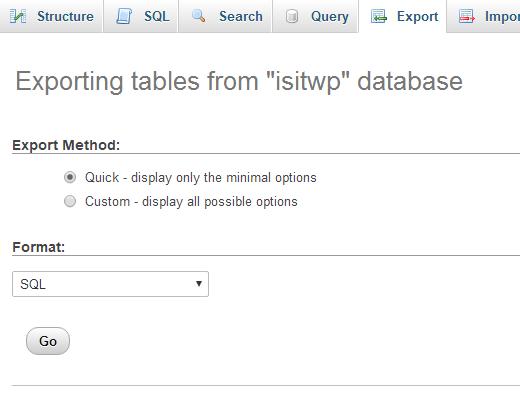
系统将要求您选择导出方法。您需要选择自定义,因为它会为您提供更多探索选项。
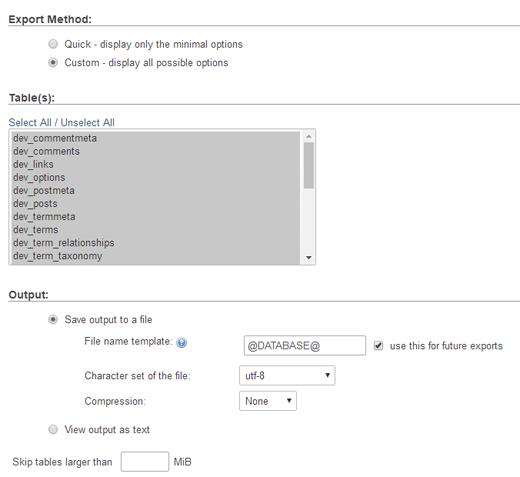
单击自定义将显示更多选项。首先,它将显示您选择的WordPress数据库中的所有表。
有时,WordPress插件会将自己的表添加到数据库中。如果您要从导出中排除任何表,则可以取消选择它们。如果您不确定,那么最好将它们全部选中。
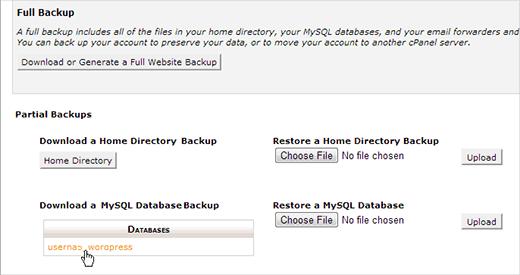
向下滚动到输出部分。默认情况下,phpMyAdmin将以文本的形式显示导出过程的输出。您需要通过选择“将输出保存到文件”选项来更改它。对于压缩,您需要选择zipped或gzipped选项。
现在,您需要向下滚动到页面底部,然后单击“开始”按钮。
PhpMyAdmin现在将数据库导出作为zip或gzip文件发送给您。
就是这样,您已成功完成手动WordPress数据库备份。
从cPanel创建手动WordPress数据库备份
大多数优秀的WordPress托管公司也提供了更轻松的下载点播备份方式。以下是如何使用它来制作手动WordPress数据库备份。
只需登录您的主机控制面板,然后向下滚动到文件部分,您将看到备份按钮。 Bluehost,SiteGround和HostGator都有类似的选项。
在备份页面上,向下滚动到“部分备份”部分,然后单击数据库名称以下载数据库备份文件。
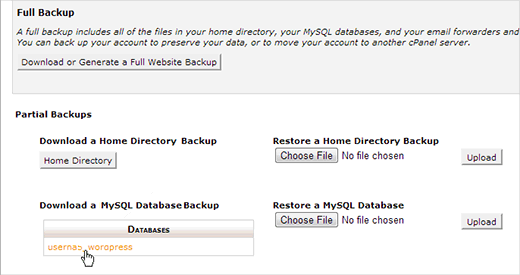
如果需要,您还可以从此页面下载WordPress文件备份。
编者注:您可以手动制作WordPress数据库备份,但请记住,它不能替代WordPress网站的正确备份解决方案。
在某些情况下,您根本无法访问WordPress数据库。就像您的托管公司暂停您的帐户或丢失您的数据一样。
另一种可能的情况是,当某些黑客在您的WordPress数据库中注入数据时,清理受感染的数据库将会困难得多。
使用适当的备份插件自动将您的WordPress数据库备份存储在云上。我们建议使用BackupBuddy,它会自动在云端存储服务(如Google Drive,DropBox或Stash)上创建和存储备份。
有关如何使用BackupBuddy保护WordPress内容的详细说明,请参阅我们的指南。
这就是全部,我们希望本文能帮助您学习如何手动创建WordPress数据库备份。您可能还希望看到有关如何使用数据库备份还原WordPress站点的指南。
评论被关闭。