如何通过FTP手动更新WordPress插件
您想了解如何通过FTP手动更新WordPress插件吗?有时,一键式WordPress插件更新失败,这可能会破坏您的网站。解决这个问题的唯一方法是手动更新插件。在本文中,我们将向您展示如何在不破坏网站的情况下通过FTP手动更新WordPress插件。
为什么要手动更新WordPress插件?
WordPress带有一个内置系统来管理核心、主题和插件更新。您只需单击更新链接,它就会更新您的插件。有关更多详细信息,请参阅我们关于如何正确更新WordPress插件的指南。
然而,有时由于文件权限不正确、版本号不正确或其他服务器配置因素,这些更新可能会失败。
如果更新中途中断,那么您最终会有一个损坏的网站。您可能会看到计划维护错误、语法错误或内部服务器错误暂时不可用。
解决这个问题的唯一方法是通过FTP手动更新WordPress插件。通过这样做,您将能够修复这些错误,并继续使用最新版本的插件。
让我们看看如何通过FTP手动更新WordPress插件。
通过FTP手动更新WordPress插件
首先,您需要下载您尝试更新的插件的最新版本。如果它是一个免费插件,那么您可以从WordPress.org插件页面下载它。
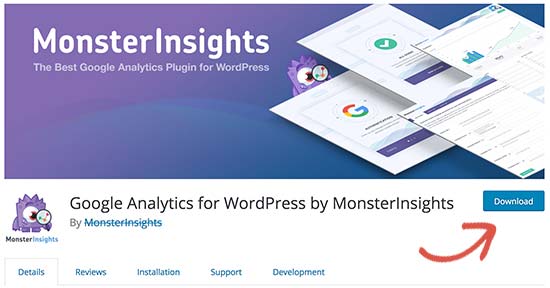
如果是高级插件,那么您可以从特定插件的网站下载最新版本。您需要登录您的帐户并将插件下载到您的计算机上。
所有插件都以.zip文件组成,因此您需要提取它们。
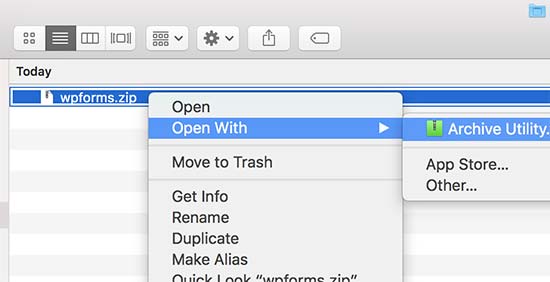
接下来,你需要一个FTP客户端。我们将在我们的示例中使用FileZilla,但您可以使用任何您喜欢的FTP客户端。
要使用FTP连接到您的网站,您需要在主机名中输入您的网站名称以及您的FTP用户名和密码。
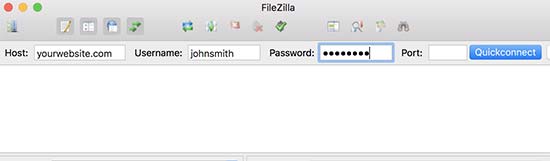
如果您不知道您的FTP用户名或密码,请检查您的WordPress托管公司在您注册时发送给您的电子邮件。它通常包含您的FTP用户名和密码。
或者,您也可以在托管帐户的cPanel仪表板中找到此信息。
一旦您通过FTP连接到您的网站,您需要转到/wp-content/plugins/文件夹。
您将看到您在WordPress网站上安装的所有插件的不同文件夹。右键单击要更新的插件,然后选择“重命名”。
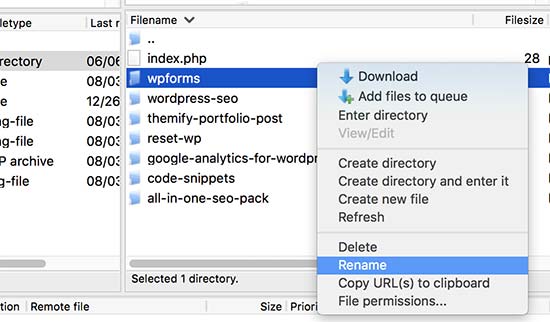
现在,只需将-old添加到插件文件夹名称中,即可重命名此插件。例如,wpforms-old。
接下来,您需要将重命名的文件夹下载到您的计算机作为备份。这将允许您恢复到旧版本,以防您需要它。
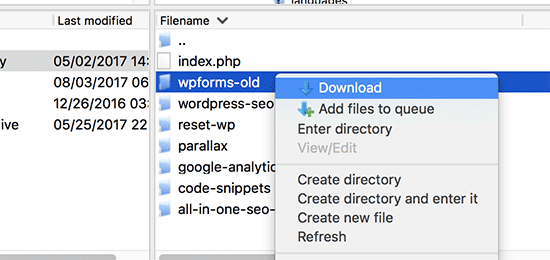
将旧插件下载到您的计算机后,您可以将其从网站上删除。
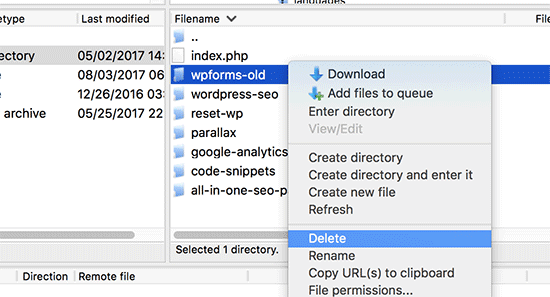
我们还想确保插件也在WordPress数据库中停用。为此,您只需登录WordPress管理区域并访问插件页面。
您将看到一个错误,即插件因错误而被停用。
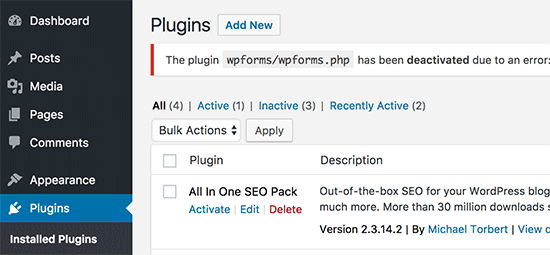
现在我们已经删除了旧版本,是时候安装最新版本的插件了。
切换到您的FTP客户端,在“本地”部分下,找到计算机上的新插件文件夹。现在右键单击并从FTP菜单中选择“上传”。
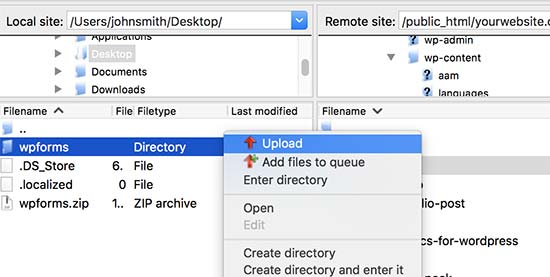
您的FTP客户端将开始将插件文件夹从您的计算机传输到您的网站。
完成后,您可以登录WordPress管理区域并转到插件页面。您需要找到新安装的插件并激活它。
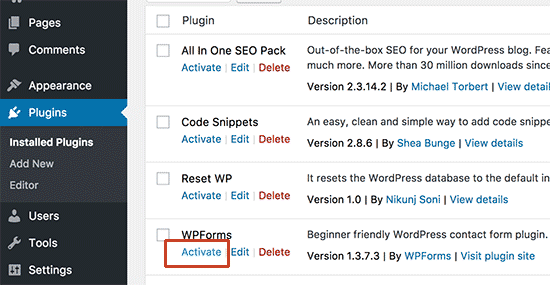
您现在可以检查插件的更新版本,以确保一切正常工作。
仅此而已,您已通过FTP成功更新了WordPress插件。
对于WordPress的安全性来说,始终使用最新版本的WordPress确实至关重要。保持WordPress插件和主题的更新也同样重要。
如果WordPress插件在更新后停止工作,那么您可以回滚插件并向插件开发人员报告问题。
然而,没有理由继续使用过时的版本。如果问题没有及时解决,那么您应该寻找替代插件来完成这项工作。
评论被关闭。