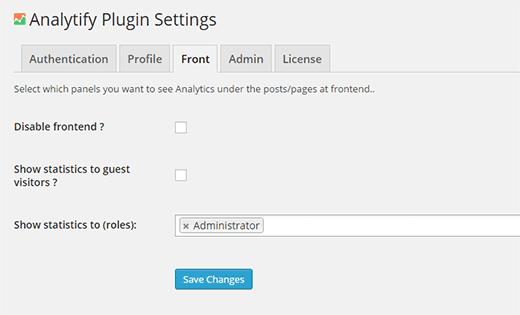如何使用Analytify在WordPress中添加Google Analytics
您听说过Google Analytics吗?是的它很强大但对初学者来说非常困惑。我们之前已经解释了如何在WordPress中安装Google Analytics以及如何使用Google Analytics,但尽管这些教程初学者经常发现它非常复杂。如果我们告诉您通过直接将其集成到WordPress管理区域中,可以使Google Analytics变得非常简单,该怎么办?在本文中,我们将向您展示如何使用Analytify在WordPress中添加Google Analytics,并像专业人士一样开始使用Google Analytics。

您需要做的第一件事是安装并激活Analytify插件。它是一个优质的WordPress插件,单个站点许可证的定价计划从29美元起。
激活后,Analytify会通知您需要进行身份验证才能开始使用该插件。单击‘authenticate’链接将转到插件的设置页面,您将在其中看到另一个‘点击此处验证链接’。
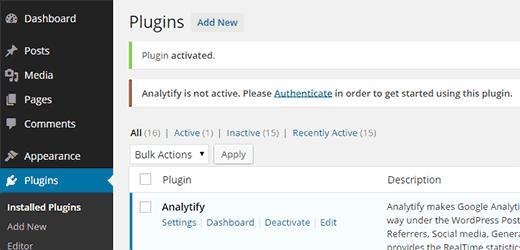
只需单击此链接,即可弹出一个弹出窗口,您需要使用Google Analytics帐户登录才能获得Analytify访问Google Analytics数据的权限。
Analytify需要此权限才能从您的分析中提取数据并将其显示在WordPress仪表板中。
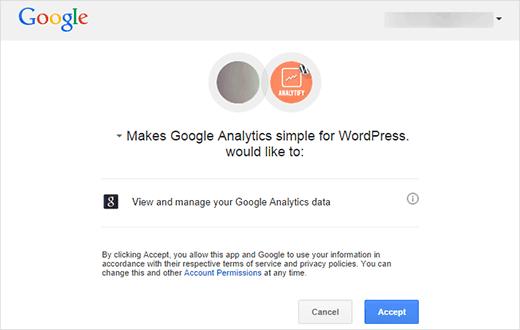
一旦您授权该权限,您将看到需要复制和粘贴的代码在插件的设置页面上。
身份验证后,下一步是选择Google Analytics配置文件。单击配置文件选项卡,然后选择帖子和仪表板的配置文件。
如果您尚未将Google Analytics跟踪代码插入您的网站,请选中旁边的框启用跟踪代码。单击保存更改按钮以存储您的设置。
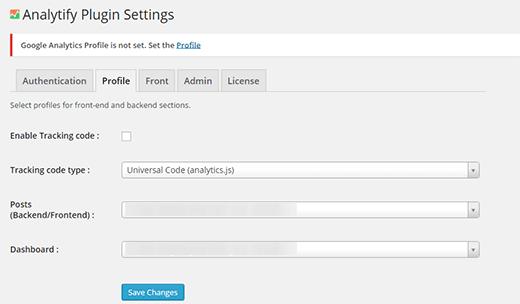
就是这样,您的WordPress网站现在已准备好将Google Analytics与Analytify结合使用。
使用Analytify查看WordPress中的Google Analytics报告
Analytify使WordPress的Google Analytics更容易。只需单击管理栏中的Analytify图标,即可以易于理解的格式查看Google Analytics报告。
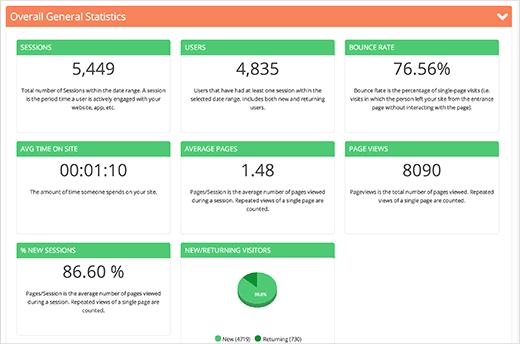
Analytify仪表板在一个页面上显示所有Google Analytics数据的概述。您可以向下滚动页面,快速查看用户来自哪里,他们使用的操作系统和浏览器,您的热门关键字以及您网站上最受欢迎的内容。
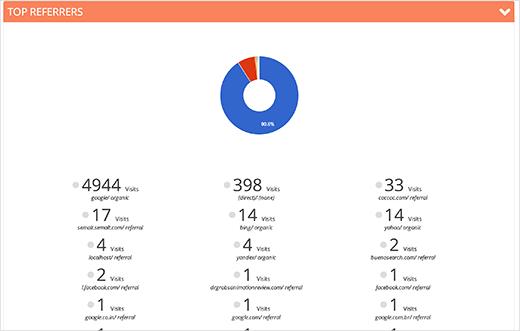
除主仪表板外,Analytify还会显示各个帖子和页面的统计信息。只需编辑帖子,您就可以在帖子编辑器下方看到Google Analytics报告。这使您可以非常轻松地查看哪些内容在您的网站上有效,因此您可以相应地规划内容策略。
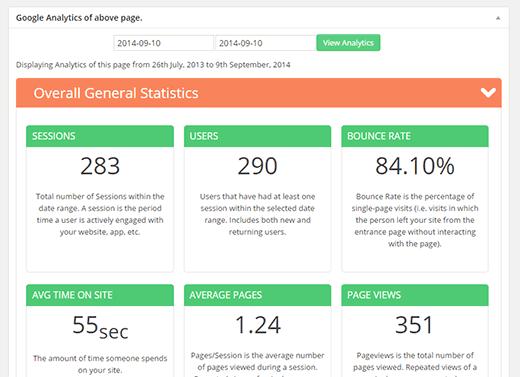
Analytify不仅会在管理区域中显示您的分析报告,还会在您网站前端的每个帖子和页面下方显示分析数据。
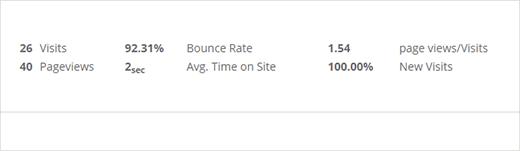
在WordPress中控制对Google Analytics数据的访问权限
如果您运行多作者WordPress网站,则可能需要隐藏其他用户的Google Analytics数据。默认情况下,Analaytify仅向具有管理员角色的用户显示Google Analytics数据。这意味着默认情况下,只有具有管理员用户角色的用户才能看到分析数据。
如果您想要访问某些用户,那么您可以访问 Analytify»设置。单击“管理”选项卡,然后在旁边添加用户角色。向(角色)字段显示统计信息。
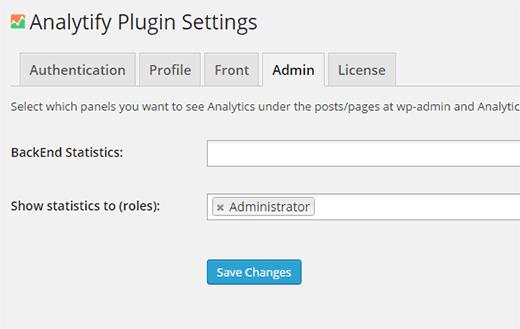
您还可以通过单击设置页面上的“前”选项卡来更改前端统计信息的设置。只需添加用户角色,或为访问您网站的所有人启用统计信息,或完全禁用前端的统计信息。