如何在WordPress中从CSV电子表格导入帖子想法
您想从WordPress中的CSV电子表格中导入帖子想法吗?
电子表格是捕捉您未来帖子的想法的好方法,然后将这些想法组织成一个成功的内容营销策略。然而,在某些时候,你会想把这些想法变成WordPress仪表板中的新帖子。
在本文中,我们将向您展示如何从WordPress中的CSV电子表格中自动导入帖子想法。
为什么要在WordPress中从CSV电子表格中导入帖子想法?
许多WordPress网站所有者在电子表格中计划他们的内容,在那里他们将每个帖子添加为新行。您甚至可以使用电子表格记录其他信息,例如帖子将拥有的标签,或者谁应该写它。
如果您已将其他WordPress用户或作者添加到您的网站,并希望以团队身份规划即将到来的内容,则电子表格可能特别有用。这也是确保每个人都确切知道他们应该做什么的一种方式。
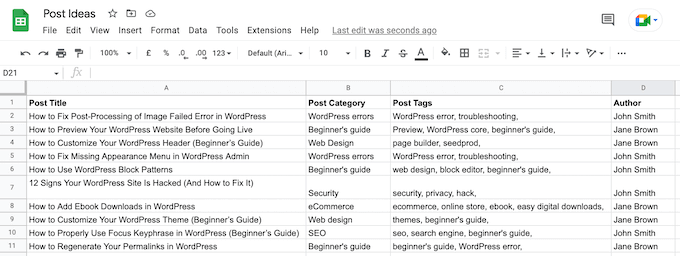
在某个时候,你会想把这些想法变成你的WordPress博客的草稿,准备好让你开始写作。
一个选项是进入WordPress仪表板的帖子?添加新区域,键入帖子标题,然后从电子表格中添加更多信息,例如帖子的标签。
然而,这可能需要很多时间,特别是如果您的电子表格包含许多帖子想法。您也有可能犯错别字或重复帖子等错误。
另一个选择是使用WordPress插件从CSV电子表格中导入帖子想法。通过自动化导入过程,您可以节省时间,同时确保所有信息都导入WordPress,没有错误。
考虑到这一点,让我们看看如何快速轻松地从WordPress中的CSV电子表格中导入帖子想法。
如何在WordPress中从CSV电子表格导入帖子想法
在WordPress中从CSV电子表格中导入帖子想法的最简单方法是使用WP All Import。此插件可以自动为电子表格中的每个帖子创建新草稿。
它还有一个简单的拖放界面,允许您将CSV电子表格中的不同列映射到WordPress中的不同内容。这意味着您不必为电子表格中的列使用任何特殊标签,例如post_type或post_status。
但在我们开始之前,查看您的电子表格仍然是一个好主意。如果CSV文件有任何错误的数据,那么这可能会导致导入问题。
您还应该考虑是否可以将更多信息添加到电子表格中。例如,您可以在每个帖子想法中添加一个类别。
这可以节省您的时间,因为在将此信息导入WordPress仪表板后,您不必手动将此信息添加到每个帖子中。
当您对电子表格中的信息感到满意时,下一步是安装和激活WP All Import插件。有关更多详细信息,请参阅我们关于如何安装WordPress插件的指南。
激活后,转到导入»新导入。
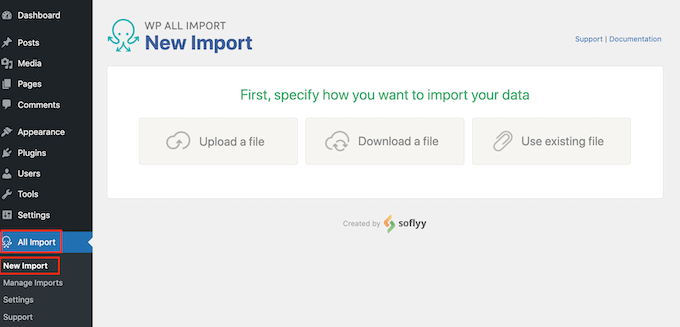
有一个WP All Import Pro插件,允许您以几种不同的方式导入CSV文件,包括使用文件的URL或通过FTP导入信息。如果您以前没有听说过FTP,那么您可以查看我们关于如何使用FTP连接到您的网站的完整指南,以获取更多信息。
然而,WP All Import的免费版本仅允许您从计算机导入CSV文件。考虑到这一点,单击“上传文件”按钮,然后选择要导入的CSV电子表格。
WP All Import可以为电子表格中的每一行创建新帖子,也可以将电子表格的数据添加到WordPress网站中已经存在的帖子中。
我们想为每个帖子想法创建一个新草案,所以请继续单击“新项目”。
之后,只需打开“创建新”下拉菜单,然后单击“帖子”。
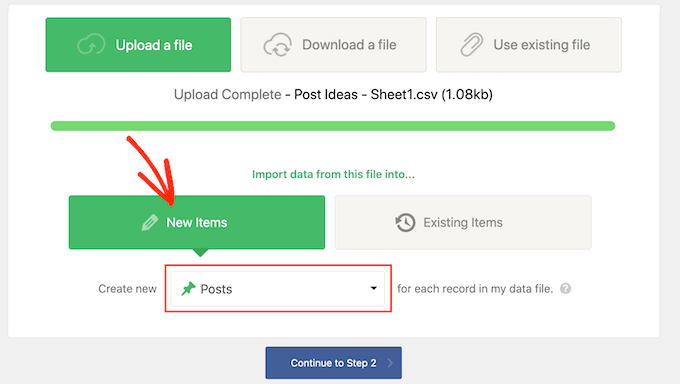
完成此操作后,请继续单击“继续到第2步”按钮。
WP All Import现在将显示它将创建多少个新帖子,以及它将添加到每个帖子中的数据。您可以通过单击箭头来滚动浏览这些帖子。
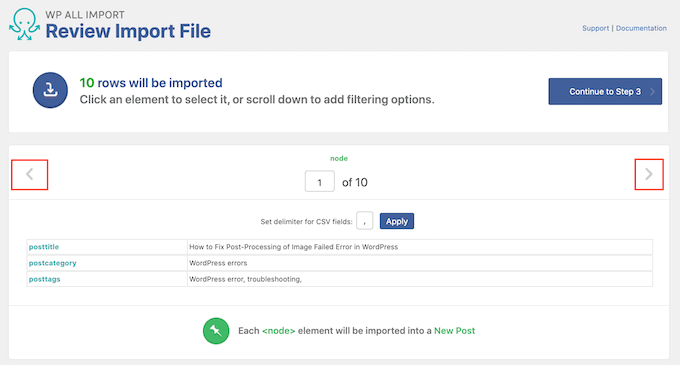
默认情况下,WP All Import将从您的CSV电子表格中导入所有信息。
如果您不想导入电子表格中的每个想法,那么您可以创建过滤器。例如,您可以使用过滤器仅导入具有特定标签的帖子想法。
要创建过滤器,请继续单击以展开添加过滤选项部分。
您现在将看到一些可用于创建过滤器的下拉列表和字段。在下图中,我们只导入带有“初学者指南”标签的帖子想法。
根据您组织电子表格的方式,您可能会看到不同的选项。
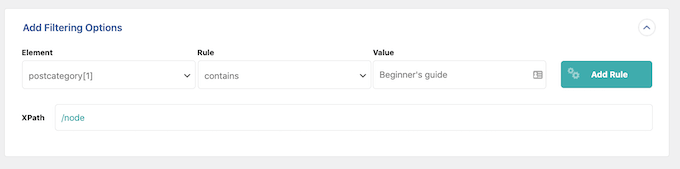
当您对过滤器感到满意时,请继续单击“添加规则”按钮。
WP All Import现在将创建一个过滤器。要将此过滤器应用于导入,请确保单击“将过滤器应用于XPath”按钮。
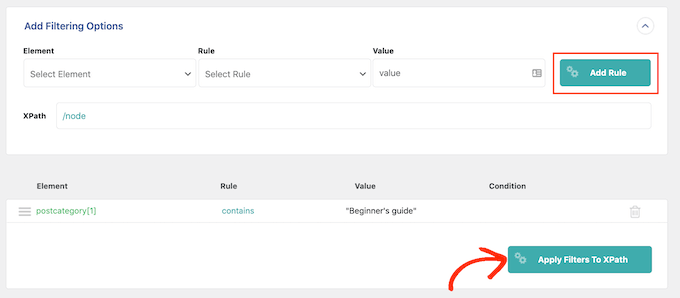
屏幕顶部的帖子预览现在将更新,仅显示通过过滤器的帖子。
想在导入中添加更多过滤器吗?然后只需按照上述流程操作即可。
如果您确实创建了多个过滤器,那么您可以告诉WP All Import通过单击“AND”只导入通过所有过滤器的内容。
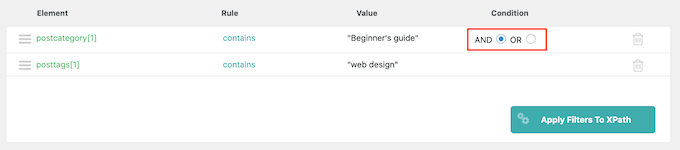
另一个选项是通过单击“OR”单选按钮导入任何通过一个或多个过滤器的帖子想法。
选择其中一个选项后,继续单击“将过滤器应用于XPath”。和以前一样,您可以使用预览来查看WP All Import将根据您的电子表格和过滤器创建哪些帖子。
当您对预览感到满意时,滚动到屏幕底部,然后单击“继续到第3步”。
这将带您进入一个屏幕,您可以在其中将电子表格中的每列映射到WordPress帖子的一个区域。
在右侧,有一个框,显示WP All Import将为每个帖子导入的不同数据“类别”。
左侧是您可以显示此数据的所有不同区域,例如帖子的标题、内容和作者署名,如果您正在运行WordPress多作者博客。
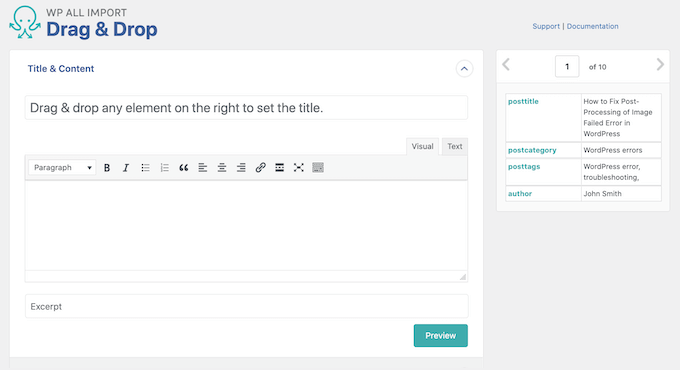
要创建映射,只需在右侧框中找到一个数据类别。然后,将其拖动到您想在WordPress中显示此信息的区域,并将其放入到位。
在下图中,您可以看到我们已将“posttitle”拖到标题字段中。这意味着此信息将用于帖子的标题。
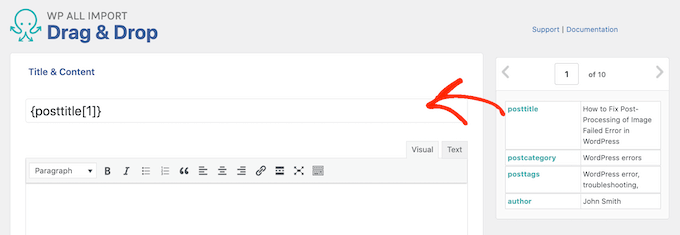
有时,您可能需要采取一些额外的步骤来创建映射。例如,要从电子表格中导入类别和标签信息,您需要单击以展开“分类、类别、标签”部分。
然后,您可以选中“类别”或“标签”框。
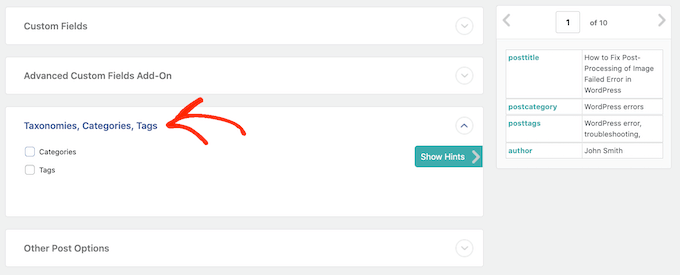
这增加了一些新的设置,您可以在其中设置WordPress如何从电子表格中导入类别或标签。例如,您告诉WP All Import在WordPress中为每个帖子强制执行一个类别。
在下面的屏幕截图中,我们告诉WP All Import从电子表格中导入所有类别,即使这意味着单个帖子将有多个类别。
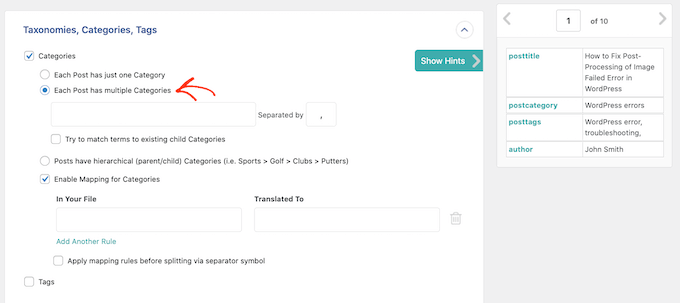
您通常希望将电子表格中的标签和类别映射到WordPress仪表板中已经存在的任何类别和标签。这会阻止WP All Import创建重复的标签和类别,这可能会改变您的网站在搜索引擎结果中的显示位置。
要了解有关类别和标签如何影响您的搜索引擎优化的更多信息,请参阅我们关于搜索引擎优化最佳实践的指南,以对您的内容进行排序。
如果您希望插件尝试将电子表格中的值映射到WordPress中的现有类别和标签,请选中“尝试将术语与现有子类别/标签匹配”框。
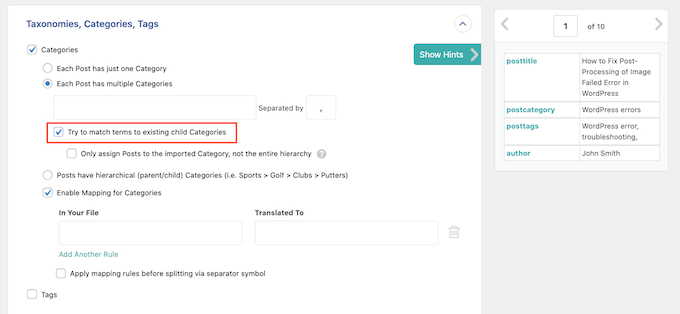
之后,只需在右侧框中找到电子表格的类别或标签值。
然后,使用拖放创建映射。
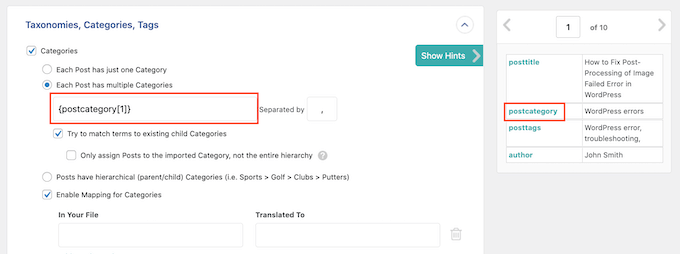
接下来,单击以展开“其他帖子选项”部分。
WP All Import可以将新帖子创建为草稿,也可以继续发布它们。通常,您需要将每个帖子想法转换为草稿,因此请单击“草稿”单选按钮。
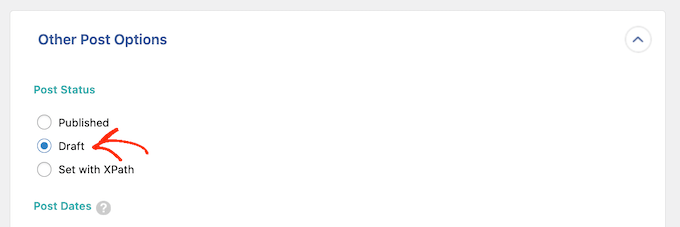
完成后,您可以选择是否允许评论,以及帖子上的引用和pingback。
例如,如果您想完全禁用新帖子的评论,那么只需单击以选择“评论”部分中的“关闭”单选按钮。
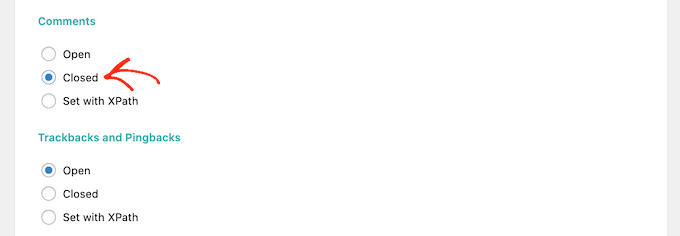
如果您的电子表格具有您想用作帖子作者或帖子URL slug的值,那么这是您使用拖放创建映射的机会。
例如,如果您的电子表格每个帖子想法都有作者,那么您将将此值拖放到“帖子作者”字段中。
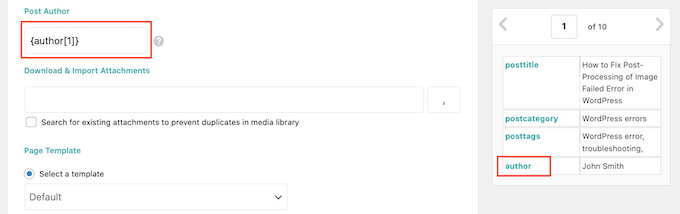
你可以尝试更多的设置。然而,这应该足够大多数帖子想法电子表格了。
完成将电子表格中的值映射到WordPress仪表板后,滚动到屏幕底部,然后单击“继续到第4步”。
WP All Import现在将要求您为每条记录设置唯一标识符。在这种情况下,记录是您创建的每个新帖子。
在某些时候,您可能想重新导入相同的电子表格。例如,在头脑风暴会议后,您可能会在电子表格中添加一些新想法,并希望将这些想法导入WordPress。
唯一标识符允许WP All Import识别已导入的记录以及新记录。通过这种方式,您可以避免重复内容。
WP All Import还将使用唯一标识符来检查自上次导入电子表格以来记录是否已更新。然后,WP All Import可以使用任何新的或更改的信息更新之前导入的帖子。
设置唯一标识符的最简单方法是单击“自动检测”按钮。然后,WP All Import将选择它想要使用的唯一标识符。
对于帖子的想法,这通常是帖子标题。
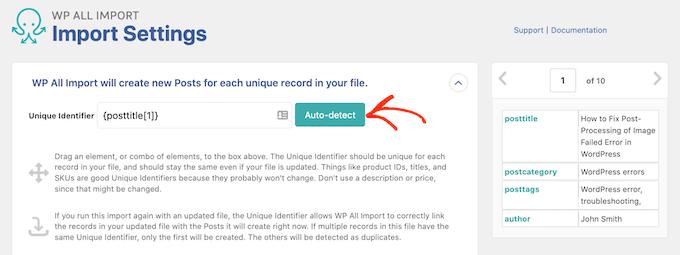
另一个选项是使用右侧框中的值,将其拖放到“唯一标识符”字段中。
下一步是配置WP All Import如何处理任何新的或更改的数据。
在这里,您通常希望在CSV电子表格中为任何新帖子想法创建帖子。为此,只需选中“从文件中新存在的记录创建新帖子”框。
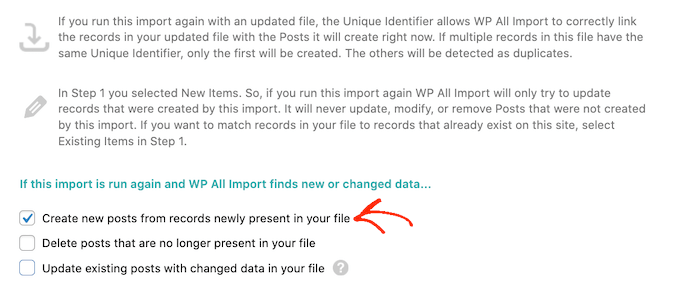
您还可以使用电子表格进行更改,以发布您之前导入的想法。例如,您可能会创建一个新标签,将其应用于早期的WordPress帖子。
将标签添加到CSV电子表格中的每个帖子,然后重新导入更新的文件,比在WordPress仪表板中打开每个帖子,然后手动输入标签要容易得多。
第一步是告诉WP All Import它应该如何处理现有帖子的新数据或更改数据。首先,选中“使用文件中已更改的数据更新现有帖子”框,然后单击“选择要更新的数据”。
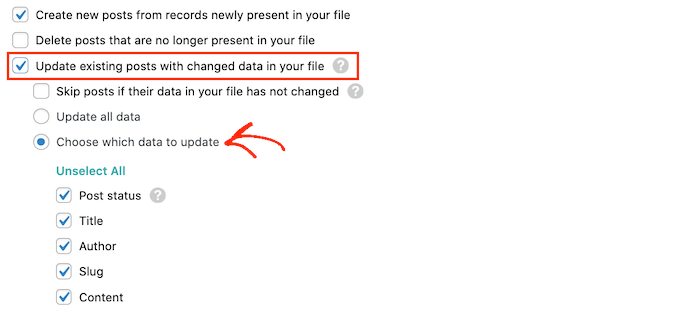
您现在将看到所有不同类型的WordPress数据的列表,例如作者、帖子类型和帖子图块。您可以继续选中WP All Import在有新信息或更改信息时应更新的每个数据的方框。
当涉及到更新标签和类别时,插件处理事情的方式略有不同。
要配置WP All Import将如何更新标签和类别,请选中“分类(包括类别和标签)’ 框。
在这里,你有几个选择。
最简单的选择是添加任何新的标签和类别,而无需更新或删除帖子的现有标签和类别。要做到这一点,请继续单击“仅添加新”单选按钮。
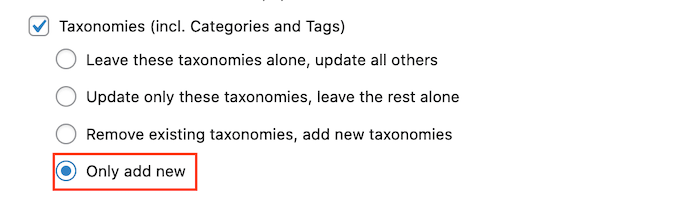
另一个选项是添加任何新的标签或类别,但也要删除不再在电子表格中的标签或类别。
要做到这一点,请单击以下任一单选按钮:
- 别管这些分类,更新所有其他分类
- 删除现有的分类法,添加新的分类法。
然后,您可以继续单击出现的新字段。要将此设置应用于标签,请单击post_tag。
如果您想将此设置应用于类别,只需选择post_category。
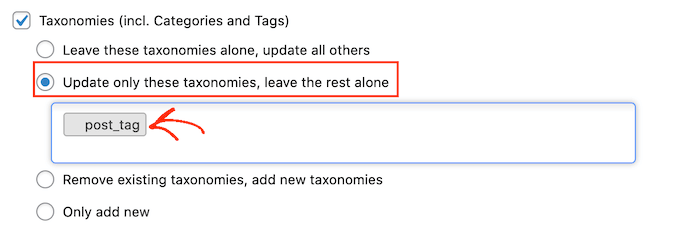
当您对导入的设置感到满意时,您可以单击屏幕底部的“继续”按钮。
WP All Import现在将显示您即将导入的所有信息的概述,以及它将创建的帖子。
如果您愿意继续,请单击“确认并运行导入”按钮。
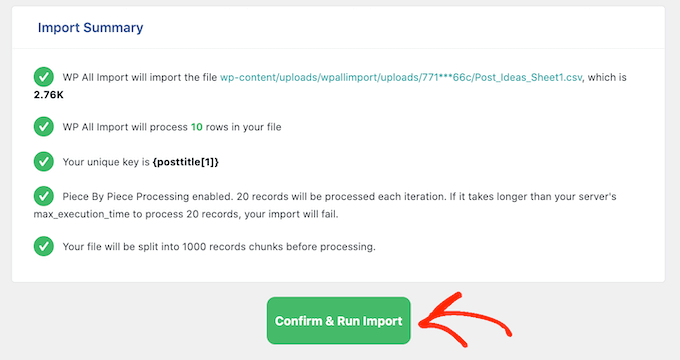
WP All Import现在将从CSV电子表格中导入您的帖子想法,并为该电子表格中的每行创建草稿。