如何在WordPress中添加Facebook活动日历
您想在WordPress中添加Facebook活动日历吗?
Facebook是组织和推广直播、聚会、会议等的好方法。但是,如果您不在您的网站上发布此信息,那么一些访问者可能会错过您的活动。
在本文中,我们将向您展示如何在WordPress中轻松添加Facebook活动日历。
为什么要在您的网站上添加Facebook活动日历?
日历使人们可以轻松了解您即将举行的网络研讨会、虚拟务虚会、在线布道、辅导电话等。
Facebook有一个内置的活动日历,您可以使用它向您的社交媒体关注者推广面对面和在线活动。然而,如果人们只访问您的WordPress网站,他们就不会看到这个时间表。
考虑到这一点,在WordPress中添加Facebook日历是一个好主意,这样你就可以让访问者知道你即将举行的活动并增加出席率。
嵌入式Facebook日历还可以让您在社交媒体上获得更多参与度。
在您的网站上查看日历后,访问者可以在您的Facebook页面上将自己标记为感兴趣或参加活动。他们甚至可能决定开始在社交媒体上关注你。
您可以使用WordPress日历插件将事件添加到您的网站。然而,手动添加每个事件可能需要很多时间,特别是如果您运行了很多不同的事件。
因此,我们建议在您的WordPress网站中嵌入Facebook事件提要。这为您节省了时间和精力,因为提要会自动从Facebook中提取事件。这也意味着访问者将始终看到您的最新活动,这将使您的网站保持新鲜和有趣。
话虽如此,让我们看看如何在WordPress中添加Facebook活动日历。
如何在WordPress中添加Facebook事件插件
在WordPress中嵌入Facebook事件日历的最简单方法是使用自定义Facebook Feed Pro插件。
Smash Balloon是市场上最好的社交媒体提要插件。它允许您在WordPress网站上轻松显示Facebook页面评论、相册、视频等。
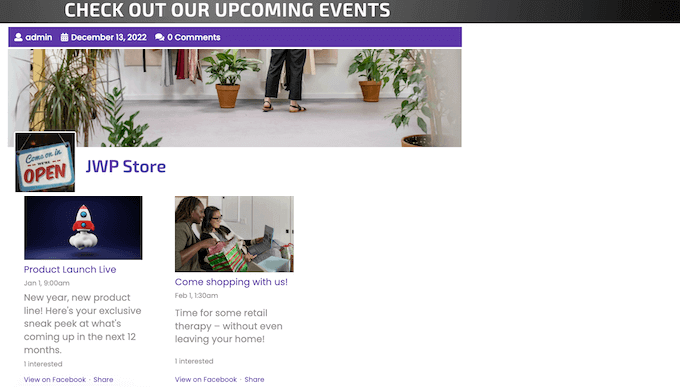
在本指南中,我们将使用Smash Balloon的专业版,因为它允许您嵌入Facebook事件。Smash Balloon Pro还允许您在自定义Facebook提要中显示照片,并在每个帖子下方显示点赞、分享、评论等总数。
但是,如果您刚刚起步,并且预算有限,那么还有一个免费版本允许您在WordPress中嵌入Facebook状态帖子。
首先,安装并激活自定义Facebook Feed Pro插件。有关更多详细信息,请参阅我们关于如何安装WordPress插件的分步指南。
激活后,前往Facebook Feed?设置,并在“许可证密钥”字段中输入您的许可证密钥。
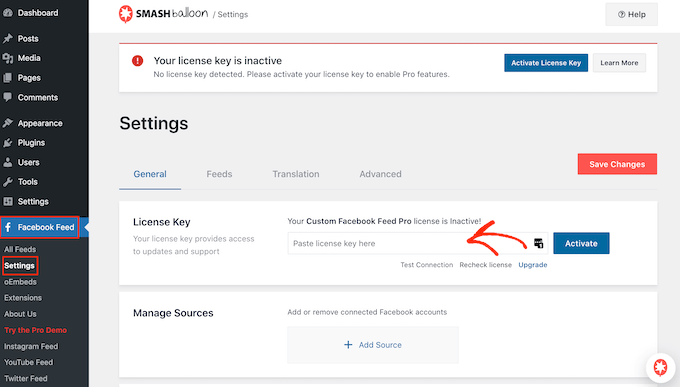
您可以在Smash Balloon网站上的帐户下找到此信息。
输入密钥后,只需单击“激活”。
将您的Facebook页面连接到WordPress
Smash Balloon Custom Facebook Feed允许您从Facebook页面嵌入事件。您甚至可以在灯箱弹出窗口中显示事件,以便访问者可以滚动浏览您的整个时间表。
第一步是将您的Facebook页面连接到WordPress,因此请转到Facebook Feed?所有提要,然后单击“添加新”按钮。
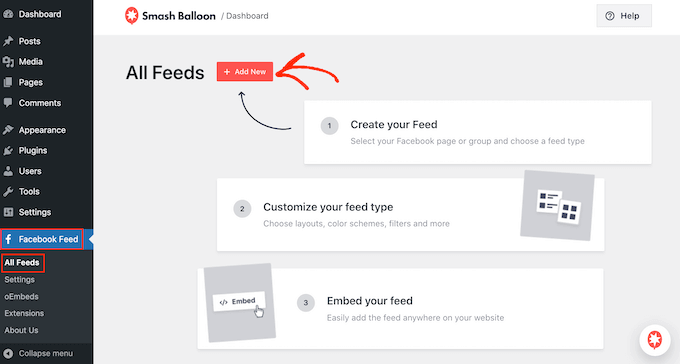
在下一个屏幕上,您可以看到Smash Balloon允许您在WordPress中嵌入Facebook视频,显示状态、社区帖子等。
由于我们想在WordPress中添加Facebook活动日历,请选择“活动”,然后单击“下一步”。
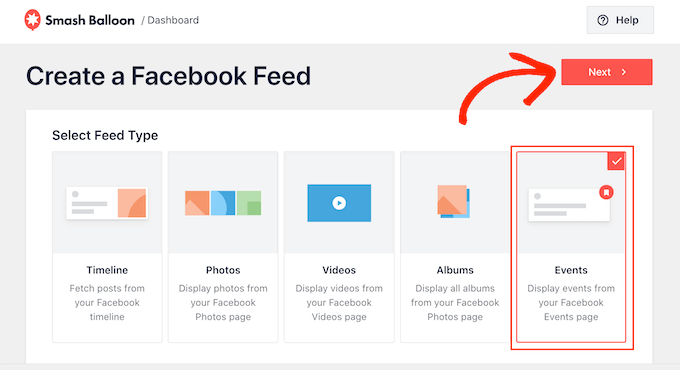
现在,您需要选择获取活动日历的Facebook页面。
要做到这一点,请单击“添加新”按钮。
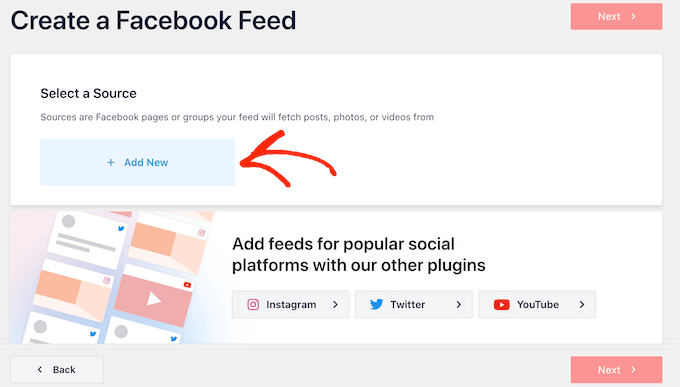
由于Facebook的设置方式,您将看到一个弹出窗口,要求您创建一个应用程序,然后输入页面ID和事件访问令牌。我们现在就做这个吧。
在新选项卡中,转到Facebook开发人员页面。
在工具栏中,单击“登录”,然后输入您个人Facebook帐户的用户名和密码。
如果这是您第一次登录Facebook开发人员网站,请单击“开始使用”,然后按照屏幕上的说明创建免费帐户。
登录Facebook开发人员仪表板后,继续单击“创建应用程序”按钮。
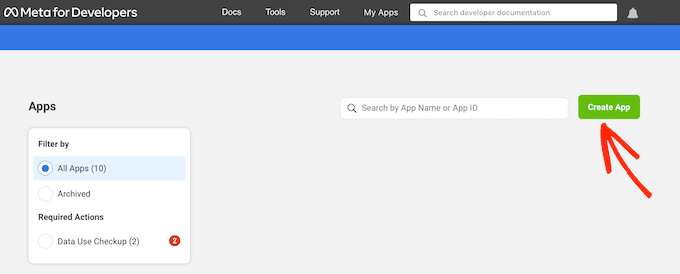
现在,您将看到您可以为Facebook页面创建的所有不同应用程序。
要嵌入Facebook事件,您需要选择“业务”,然后单击“下一步”。
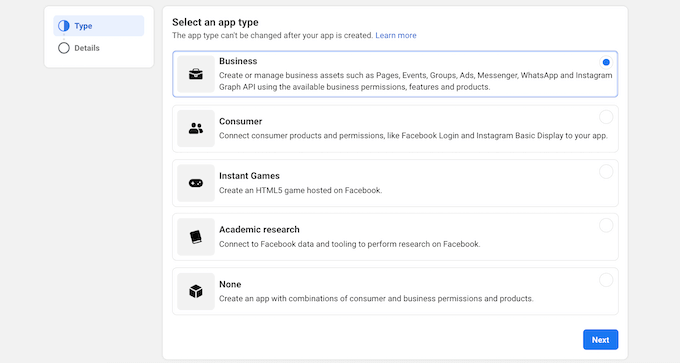
在下一个屏幕上,为您的应用程序命名。这仅供您参考,因此您可以使用任何您想要的东西。
在这里,您还可以键入您的电子邮件地址并添加一个可选的商务帐户。当您对输入的信息感到满意时,请单击“创建应用程序”。
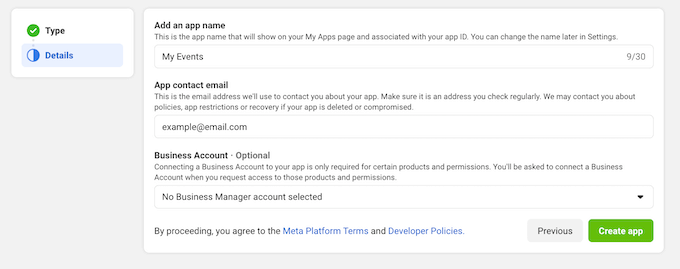
几分钟后,您将看到新Facebook应用程序的仪表板。
在左侧菜单中,单击“设置”,然后选择“基本”。
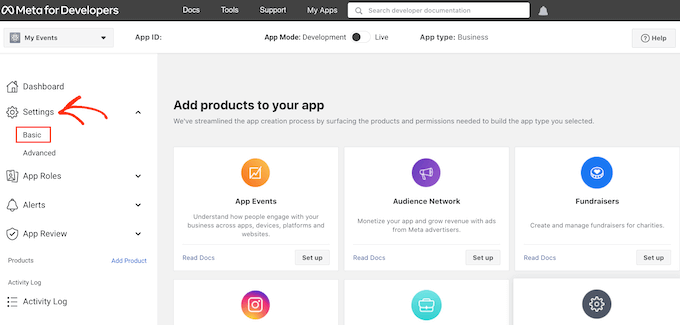
仪表板默认显示应用程序ID。
要查看应用程序秘密,请单击“显示”按钮。
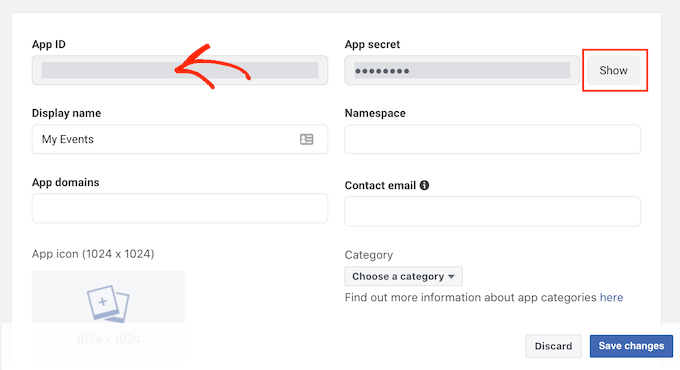
在新选项卡中,前往官方的Smash Balloon文档。现在,找到第13步,并将App ID和App Secret复制到字段中。
在另一个新选项卡中,前往Facebook Graph API Explorer。在“元应用程序”下拉列表中,选择我们之前创建的Facebook应用程序,然后单击“添加权限”。
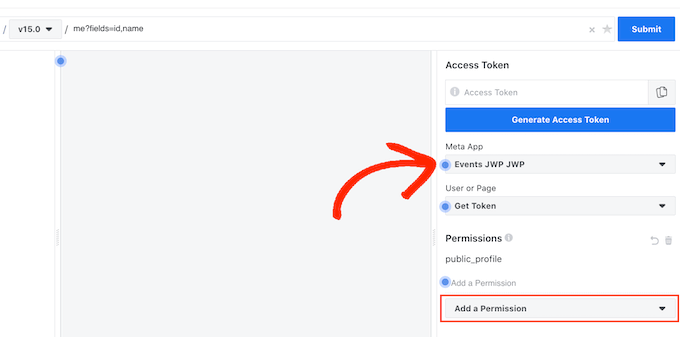
在出现的下拉菜单中,单击“事件组页面”。然后,选择以下所有权限:page_events、pages_read_engagement、pages_read_user_content。
添加这些权限后,单击“生成访问令牌”。
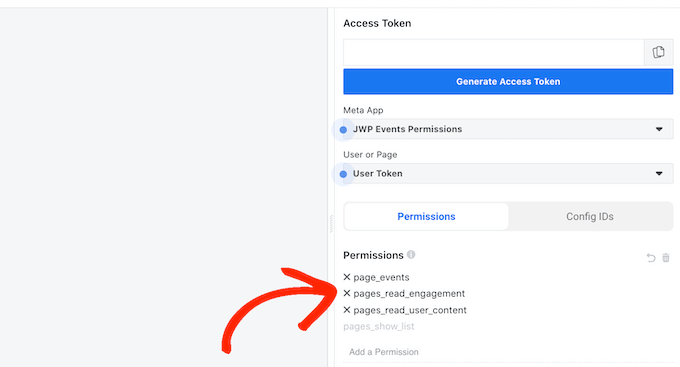
在出现的弹出窗口中,选中要从中获取事件的Facebook页面旁边的复选框。
然后,单击“下一步”按钮。
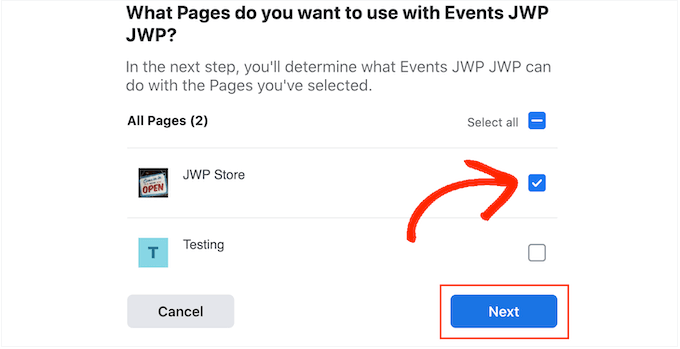
现在,Facebook将显示Smash Balloon可以访问的所有信息以及它可以执行的操作。
要限制Smash Balloon访问您的Facebook页面,只需单击即可禁用任何开关。请注意,这可能会影响您可以在WordPress博客或网站上嵌入的事件,因此我们建议保持所有开关处于启用状态。
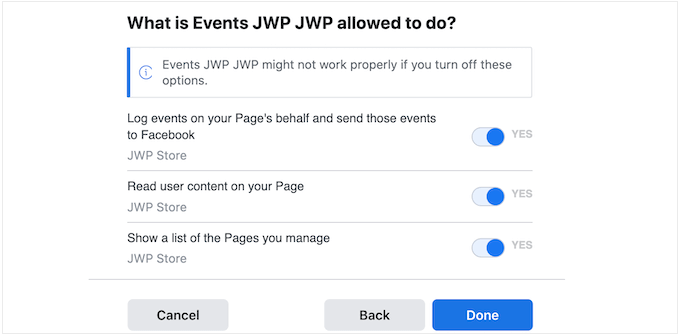
当您对权限的设置方式感到满意时,请单击“完成”。
几分钟后,您应该会看到一条消息,确认您已将WordPress网站连接到Facebook。完成后,您就可以点击“确定”了。
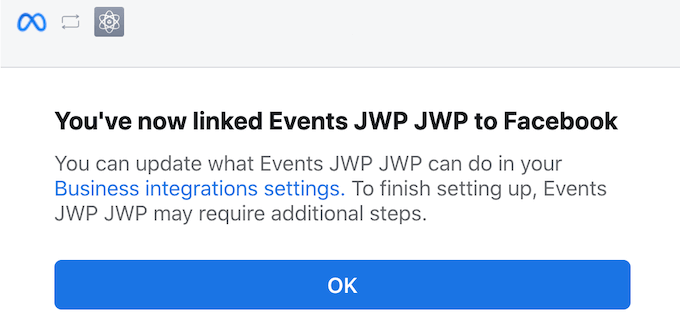
回到Graph API Explorer仪表板中,您将看到一个临时访问令牌,有效期约为1小时。
要将其转换为永久访问令牌,请切换回Smash Balloon文档并滚动到第23步。您现在可以将临时令牌粘贴到此字段中,然后单击“扩展我的令牌”。
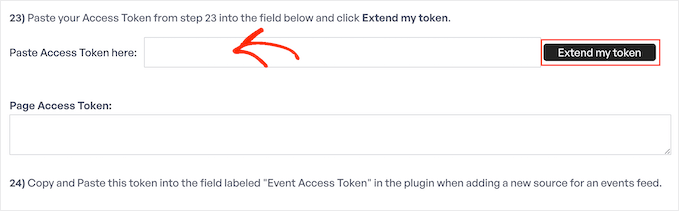
Smash Balloon现在将创建一个永久页面访问令牌。
复制此值并切换回您的WordPress仪表板。您现在可以将令牌粘贴到“事件访问令牌”字段中。
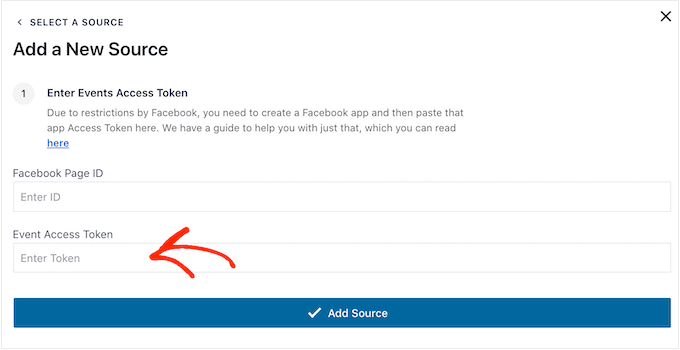
最后,我们需要您的Facebook页面的ID。
您只需在新选项卡中访问您的页面,并查看地址栏。页面ID是id=之后的值。例如,在下图中,页面ID是10006740374000。
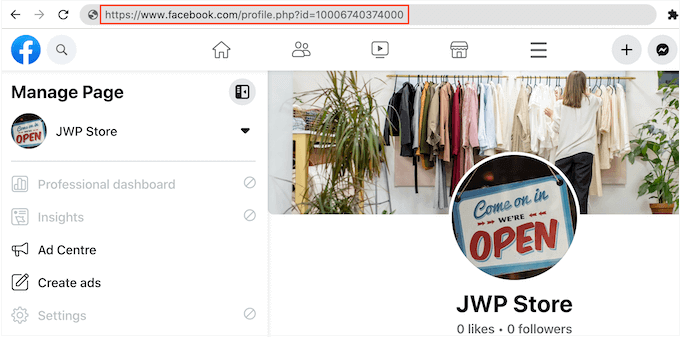
复制此值,然后切换回WordPress仪表板。
您现在可以将ID粘贴到“Facebook页面ID”字段中,然后单击“添加来源”。
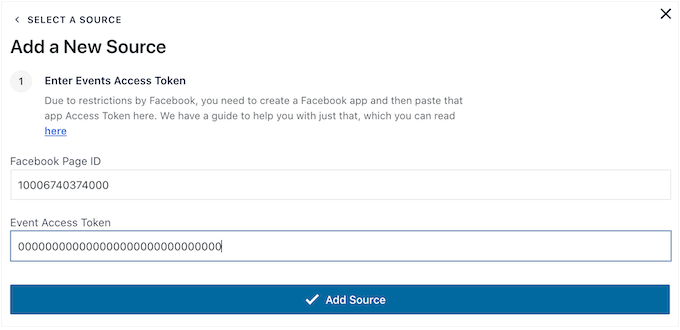
在下一个屏幕上,选择要用于活动日历的模板。
Smash Balloon的所有模板都是完全可定制的,因此您可以根据您希望在网站上显示事件的方式微调设计。
我们正在使用“默认”模板,但您可以使用您想要的任何模板。做出选择后,单击“下一步”。
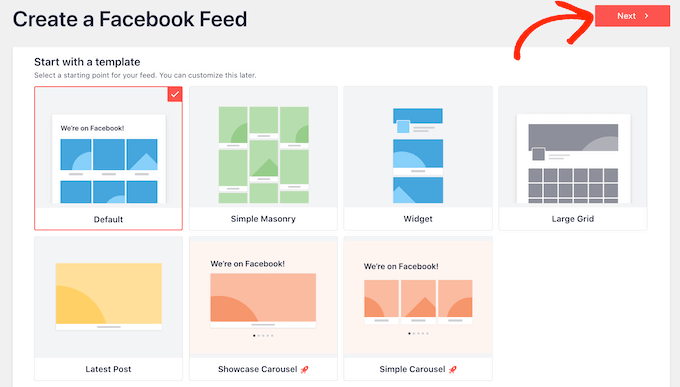
Smash Balloon现在将根据您的Facebook页面和模板创建提要。这是一个好的开始,但您可能想微调事件在您的网站上的显示方式。
如何自定义您的嵌入式Facebook活动日历
创建提要后,您将自动进入Smash Balloon编辑器。
在右侧,您将看到Facebook活动日历的预览。在左侧,您将看到可用于自定义事件在网站上显示方式的所有不同设置。
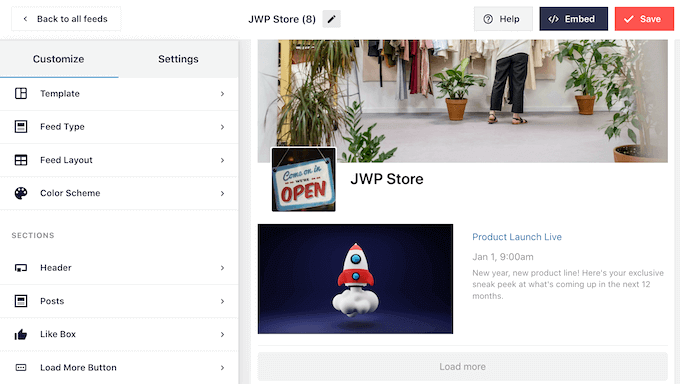
这些设置大多不言自明,但我们会快速涵盖一些关键领域。
如果您想更改正在使用的模板,请单击“模板”。然后,按“更改”按钮选择新模板。
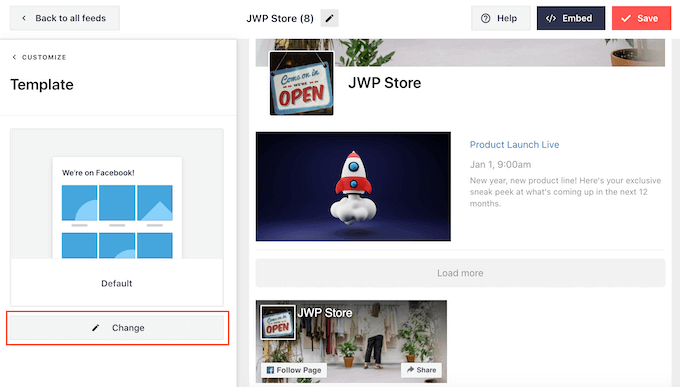
完成这些设置后,单击“自定义”链接以返回主Smash Balloon编辑器。
接下来,我们想看看“饲料布局”设置。
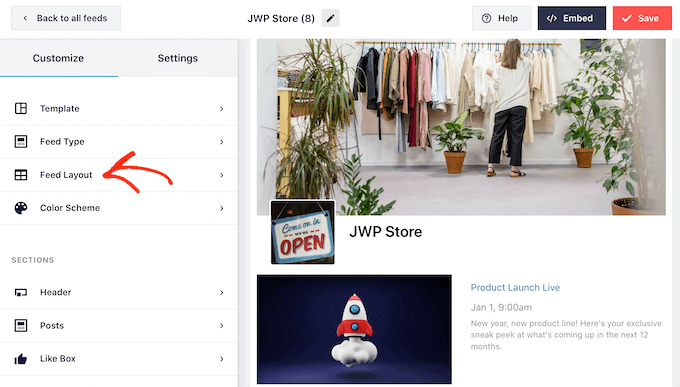
在此屏幕上,您可以在砌体和列表布局之间切换,并更改提要高度。
当您进行更改时,预览将自动更新,因此您可以尝试不同的设置,直到您对Facebook活动日历的外观感到满意。
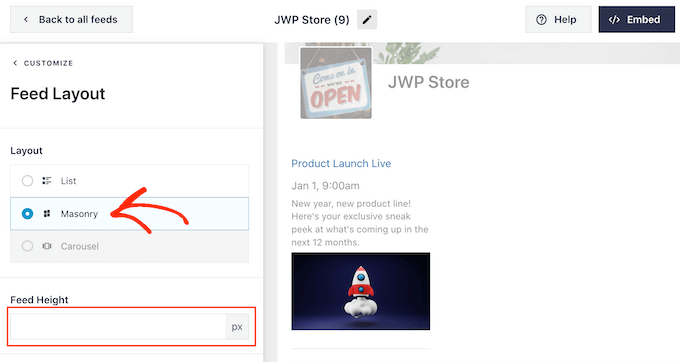
默认情况下,Smash Balloon将在台式计算机和移动设备上显示不同数量的Facebook事件。
您可以使用右上角的一排按钮预览您的活动日历在台式电脑、平板电脑和智能手机上的外观。
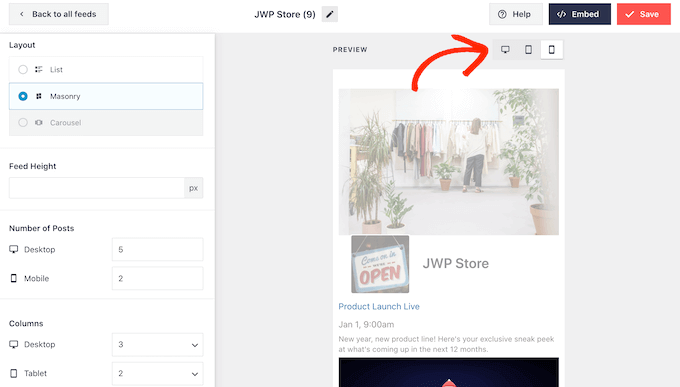
测试您网站的移动版本后,您可能希望更改您在智能手机和平板电脑上显示的事件数量,以便所有内容都能舒适地出现在屏幕上。
要进行此更改,只需找到“帖子数量”部分,并在“移动”字段中键入不同的数字。
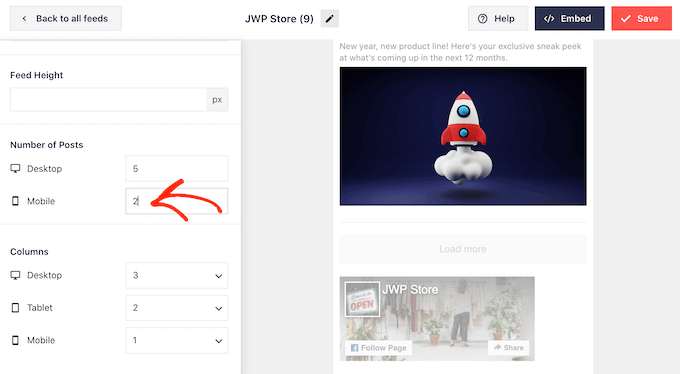
另一个选项是通过更改“列”设置,在智能手机和平板电脑上显示更少的列。
例如,我们在桌面上显示3列,在平板电脑上显示2列,在移动设备上显示1列。
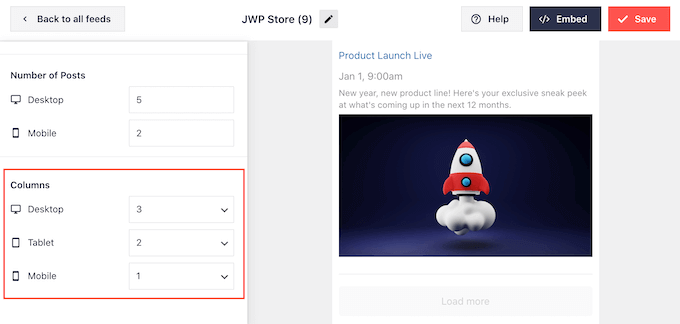
当您对日历在所有设备上的外观感到满意时,请单击“自定义”以返回主编辑器屏幕。
在这里,单击下一个设置选项,即“配色方案”。
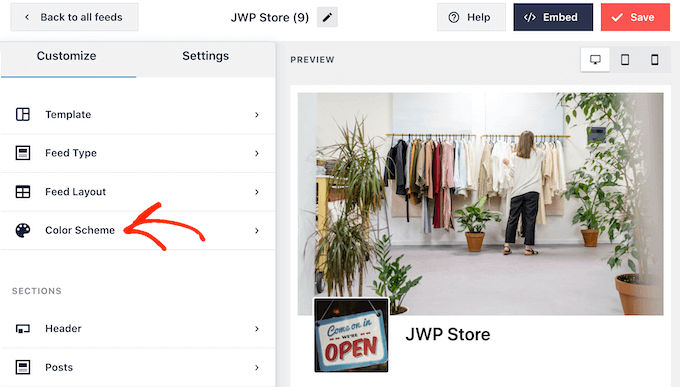
默认情况下,Smash Balloon在活动日历中使用与WordPress主题相同的配色方案。
如果你不喜欢这个样子,那么你可以切换到“浅色”或“深色”配色方案。
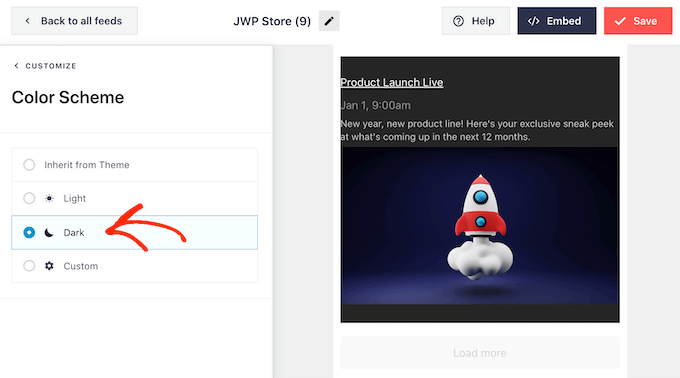
另一种选择是通过选择“自定义”来设计自己的配色方案。
您可以使用控件更改背景颜色、更改链接颜色、更改WordPress中的文本颜色等。
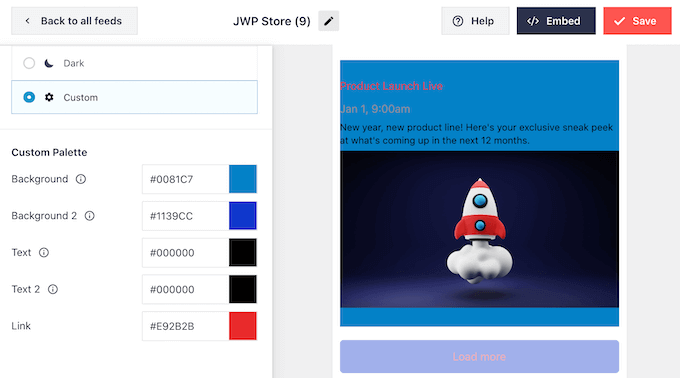
默认情况下,Smash Balloon会在您的活动日历上方添加一个标题。这让访问者知道这些活动与您的Facebook页面或业务有关,并鼓励他们访问您的Facebook页面。
要自定义标题部分,请单击左侧菜单中的“标题”。首先,您可以在视觉和文本标题样式之间切换。
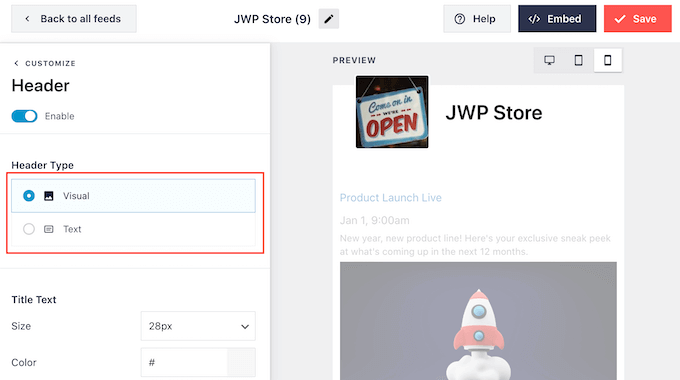
如果您使用的是“视觉”样式,那么您还可以使用控件更改标题文本的大小及其颜色,隐藏封面照片,显示您的简历等。
如果您使用的是“文本”样式,那么您可以自定义标题中显示的文本。
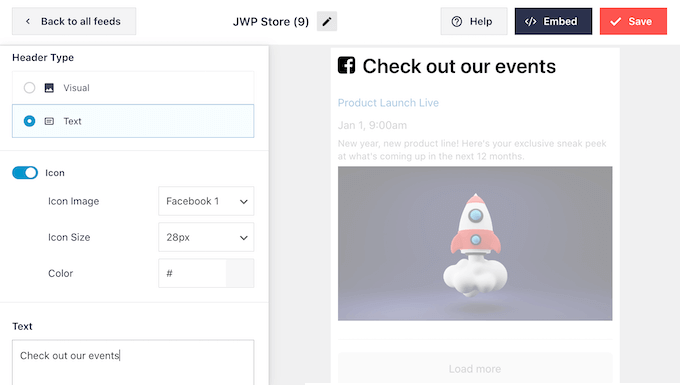
您还可以更改文本大小、颜色等。
如果您想创建更简单的事件日历,那么您始终可以通过单击关闭“启用”开关来删除标题。
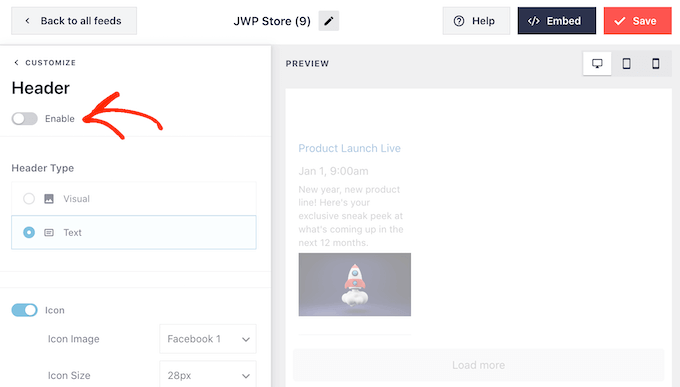
完成此操作后,您可以通过从左侧菜单中选择“帖子样式”来更改日历中单个事件的外观。
接下来,再次单击“发布样式”。
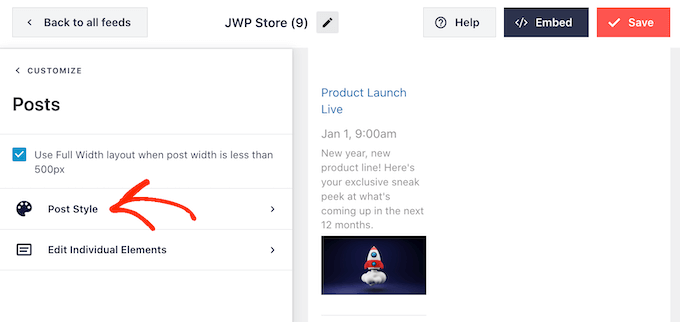
在此屏幕上,您可以在日历的常规布局和盒装布局之间进行选择。
如果您选择“盒装”,那么您可以为每个事件创建彩色背景。您还可以使边框半径更大,以创建弯曲的角落并添加边框阴影。
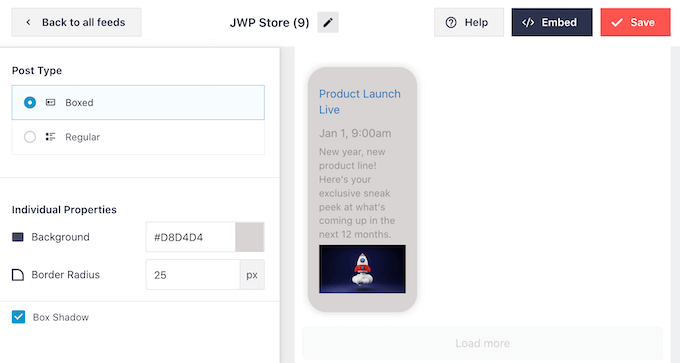
如果您选择“常规”,那么您可以更改分隔不同事件的线条的厚度和颜色。
在下图中,我们在日历中添加了一条更厚的线,并更改了线的颜色。
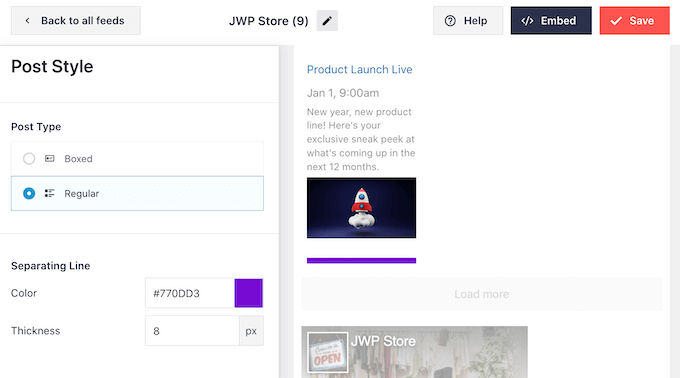
您还可以通过返回主设置屏幕来自定义每个事件中的各个部分。
再次选择“发布样式”,但这次选择“编辑单个元素”。
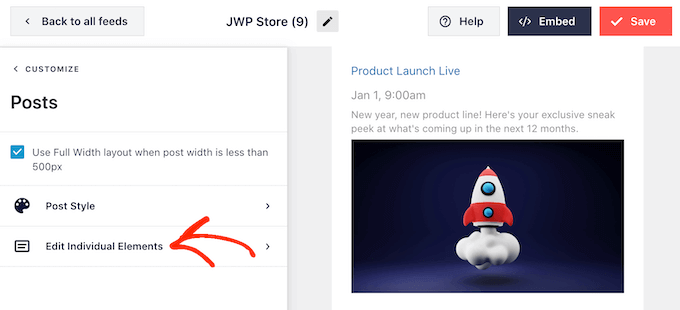
您现在将看到Smash Balloon为每个活动显示的所有不同内容,例如其标题、日期和活动详细信息。
要隐藏一段内容,只需单击以取消选中其复选框。
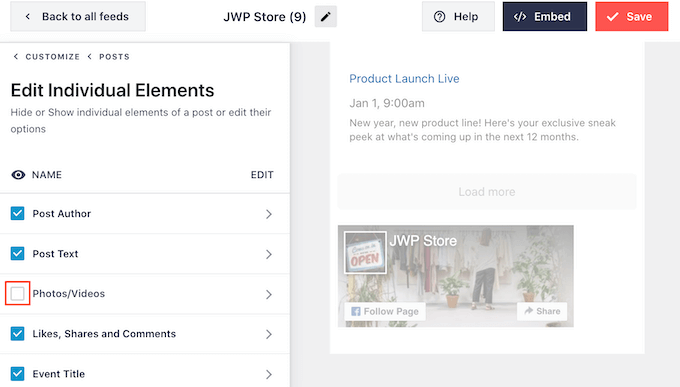
您还可以通过单击元素名称来更改其外观。
您可以在下一个屏幕上看到的选项会有所不同。但是,您通常可以更改文本的大小和文本颜色。
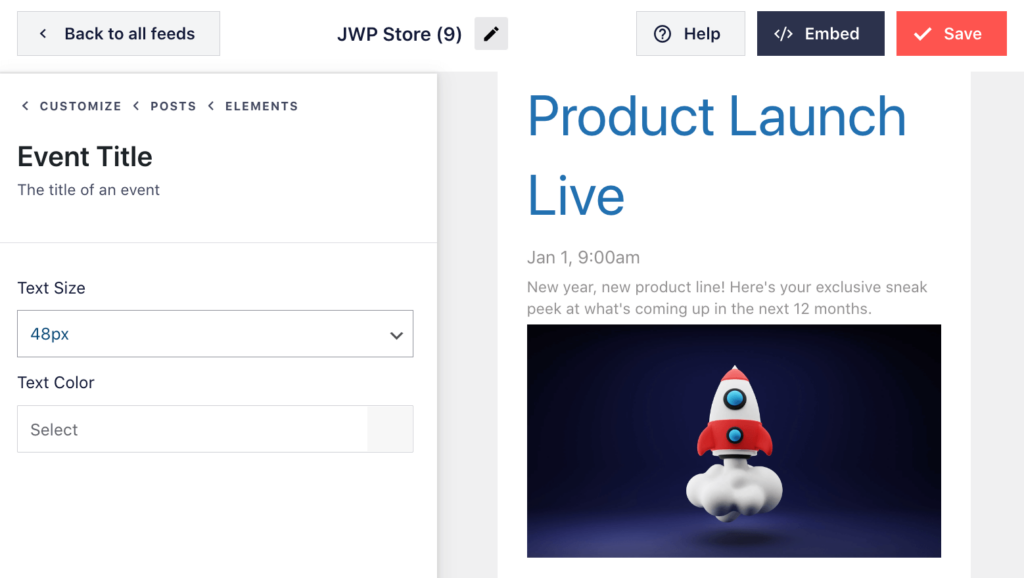
默认情况下,Smash Balloon在您的活动日历下方显示一个“赞”框,允许访问者关注您的Facebook页面或与他人共享。
此功能可以为您提供更多关注者和社交分享,因此值得单击“点赞框”以查看您可以进行哪些更改。
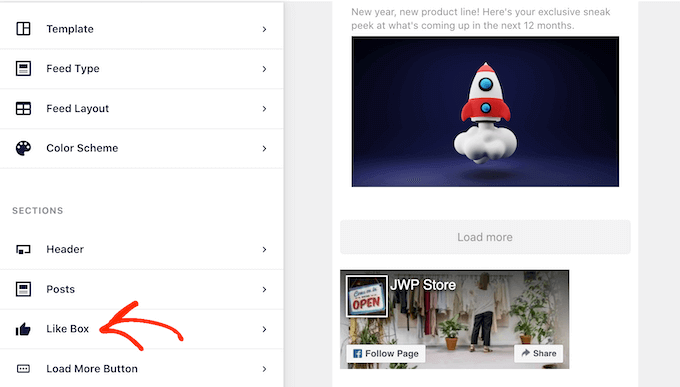
首先,您可以使用“位置”下拉菜单更改该框是否出现在事件日历的上方或下方。
您还可以使用这些设置来更改盒子的大小或宽度,或添加页面的封面照片。
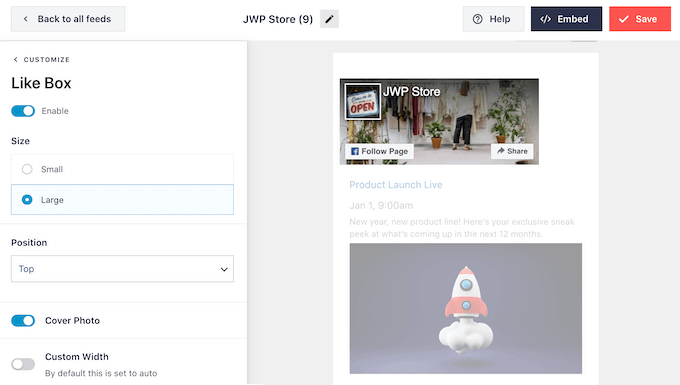
为了鼓励更多人在Facebook上关注您,您可能想通过单击“显示粉丝”开关来显示有多少人已经喜欢您的Facebook页面。
喜欢框可以帮助增加您的社交关注者,但如果您喜欢删除它,只需单击“启用”开关即可将其从蓝色变为灰色。
当您对“喜欢”按钮的设置感到满意时,您可以转到“加载更多按钮”设置。
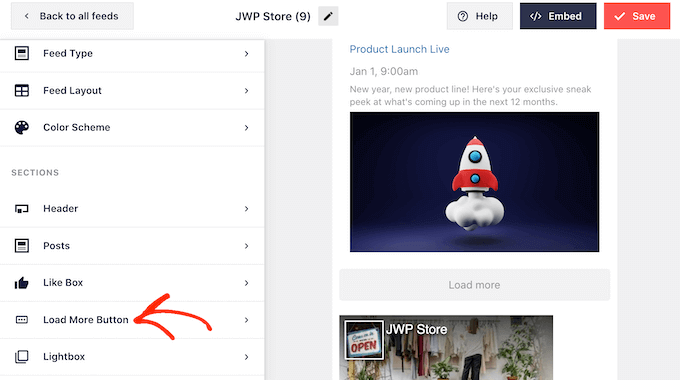
“加载更多”按钮为访问者提供了一种轻松滚动浏览所有活动的方法。考虑到这一点,您可能希望通过更改其背景颜色、悬停状态和文本颜色,使此按钮从网站的其他部分中脱颖而出。
该按钮默认显示“加载更多”,但您可以通过在“文本”字段中键入此消息将其替换为您自己的消息。例如,您可能想使用“查看更多事件”或“探索我们的日历”之类的东西。
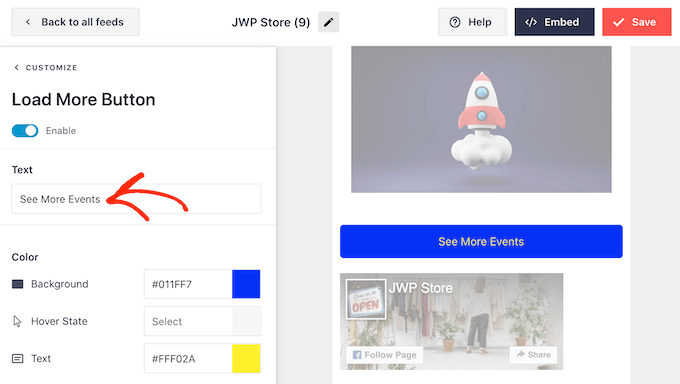
Smash Balloon有一个灯箱功能,允许访问者在弹出窗口中查看您的活动。
访问者只需单击活动的图像即可打开灯箱弹出窗口。
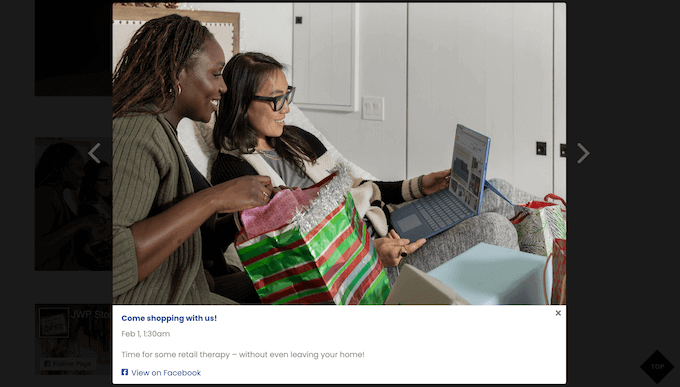
然后,访问者可以使用箭头滚动浏览您的所有事件。
要自定义默认灯箱,只需从左侧菜单中选择“灯箱”。
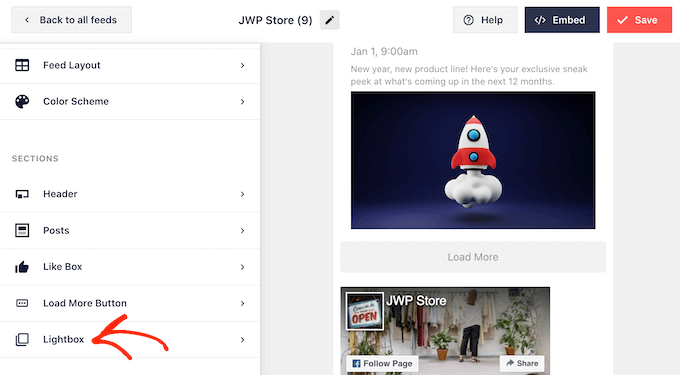
在这里,您可以更改灯箱文本、链接和背景颜色的颜色。
灯箱弹出窗口使访问者可以轻松探索您的日历,但它也允许人们滚动浏览您的所有活动,而无需访问您的Facebook群组。
如果您想鼓励人们访问您的Facebook页面,那么您可能希望通过单击“启用”开关来禁用灯箱功能,使其从蓝色变为灰色。
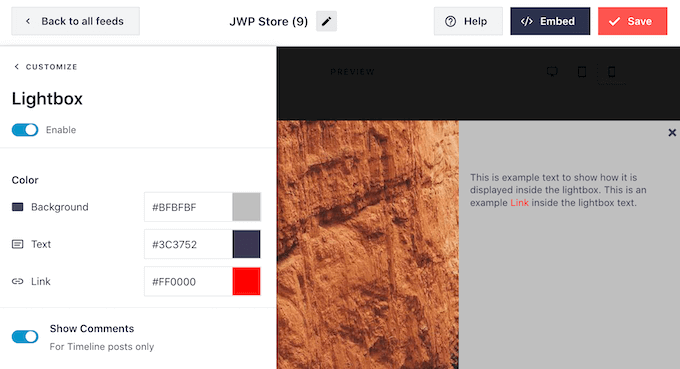
如果您确实禁用了灯箱,那么单击一个事件将在新选项卡中打开您的Facebook页面。
当您对Facebook活动日历的外观感到满意时,不要忘记单击“保存”以存储您的更改。您现在可以将此提要添加到您的WordPress网站了。
如何在WordPress中嵌入您的Facebook活动日历
您可以使用块、小部件或短代码将Facebook活动日历添加到您的WordPress网站。
如果您使用Smash Balloon创建了多个活动日历或提要,那么如果您要使用块或小部件,则需要知道日历的代码。
要获取此信息,请转到Facebook Feed » All Feeds,然后查看短代码的feed=""部分。您需要将此代码添加到块或小部件中,因此请记下它。
在下图中,我们需要使用feed="9"
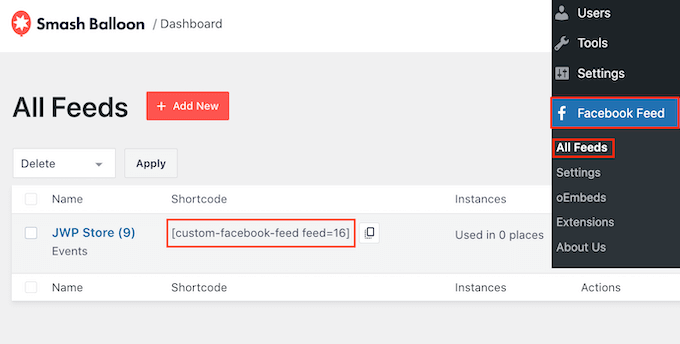
如果您想在页面或帖子上显示您的Facebook活动日历,那么您可以使用“自定义Facebook提要”块。
只需打开页面或发布您想要嵌入Facebook日历的帖子。然后,单击“+”图标添加新块,并开始键入“自定义Facebook Feed”。
当Facebook块出现时,单击将其添加到您的页面或帖子中。
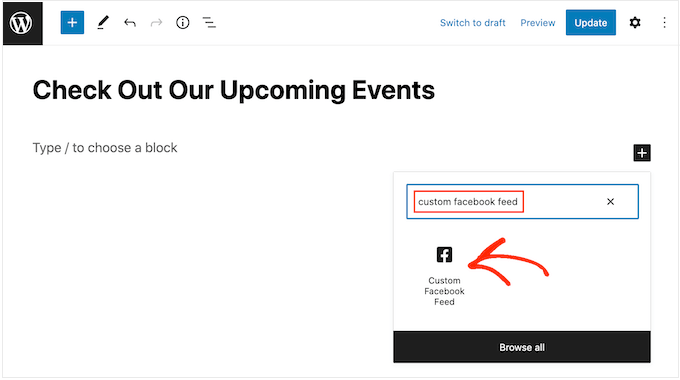
默认情况下,Facebook块将显示您的Smash Balloon提要之一。如果这不是您的Facebook活动日历,请在右侧菜单中找到“短代码设置”部分。
您现在可以继续添加feed=""代码,然后单击“应用更改”。
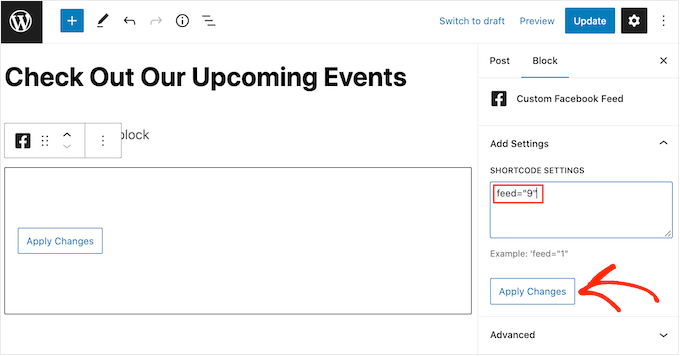
之后,请务必发布或更新页面,以使日历在您的网站上上线。
另一种选择是将提要添加到任何小部件就绪区域,例如侧边栏或类似部分。这允许访问者在您的网站上查看您的活动,无论他们位于哪里,这非常适合推广您的活动。
要开始,只需转到WordPress仪表板中的外观?小部件,然后单击蓝色的“+”按钮。
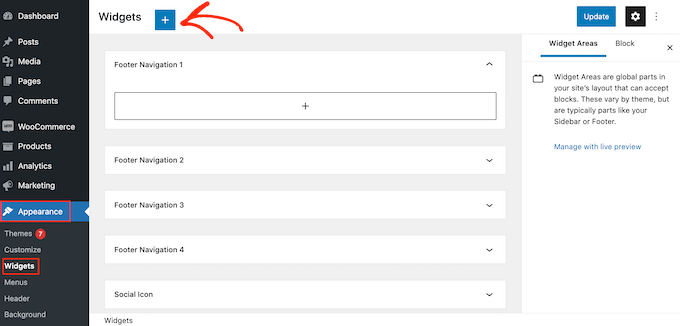
现在,开始在搜索栏中键入“自定义Facebook Feed”。
当小部件出现时,将其拖动到您想要显示Facebook日历的位置。
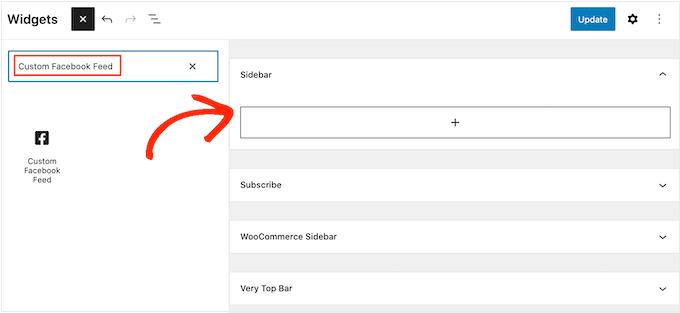
小部件将自动显示您使用Smash Balloon创建的提要之一。
如果这不是您的Facebook活动日历,请在“短代码设置”框中键入日历代码。然后,单击“应用更改”。
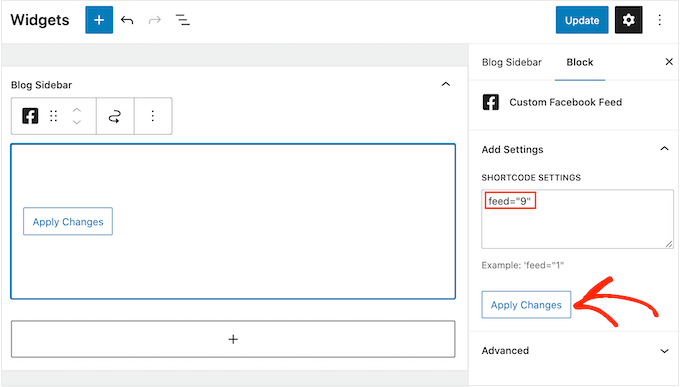
您现在可以单击“更新”按钮来使小部件上线。有关更多信息,请参阅我们关于如何在WordPress中添加和使用小部件的完整指南。
另一个选项是使用短代码在任何页面、帖子或小部件就绪区域添加Facebook事件日历。
只需转到Facebook Feed »所有提要,并复制“短代码”列中的所有代码。您现在可以将此代码添加到任何短代码块中。
有关更多信息,请参阅我们关于如何在WordPress中添加短代码的详细指南。
最后,如果您有一个启用块的主题,那么您可以使用全站点编辑器在网站上的任何地方添加“自定义Facebook Feed”块。
在WordPress仪表板中,前往外观?编辑器。
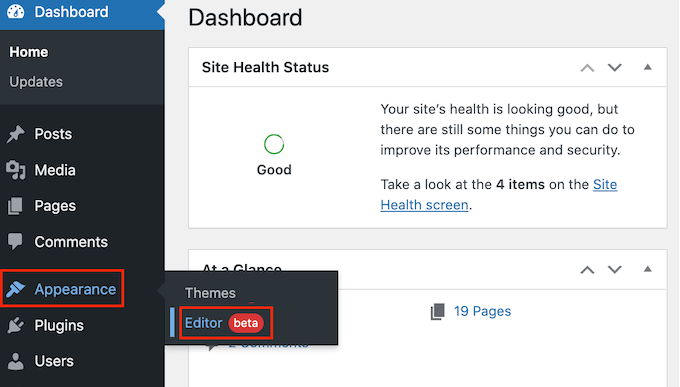
默认情况下,全站编辑器将显示您主题的主模板。如果您想将活动日历添加到其他模板中,请继续单击“主页”旁边的箭头。
然后,您可以从下拉菜单中选择一个模板,例如页脚模板。
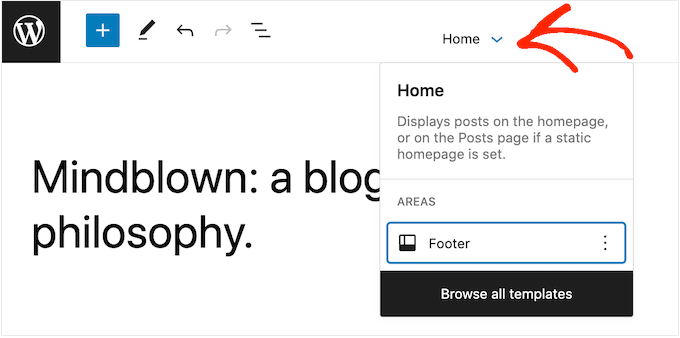
另一个选项是单击“浏览所有模板”。
您现在将看到您可以编辑的所有模板的列表。只需单击要添加Facebook活动日历的模板。
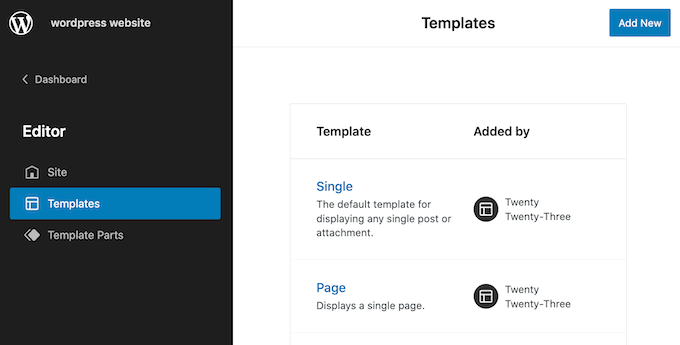
选择模板后,将鼠标悬停在要添加事件日历的区域上。
然后,当它出现时,单击蓝色的“+”。
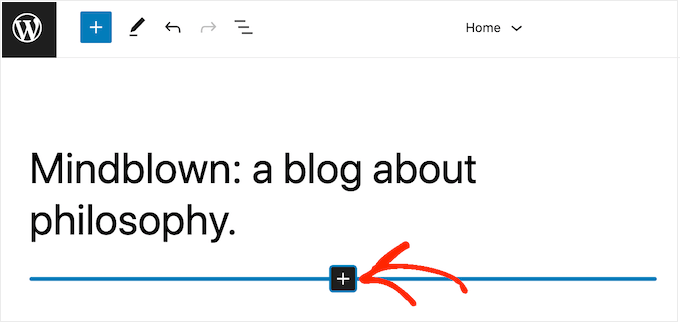
完成此操作后,开始键入“自定义Facebook Feed”。
当右块出现时,单击将其添加到模板中。
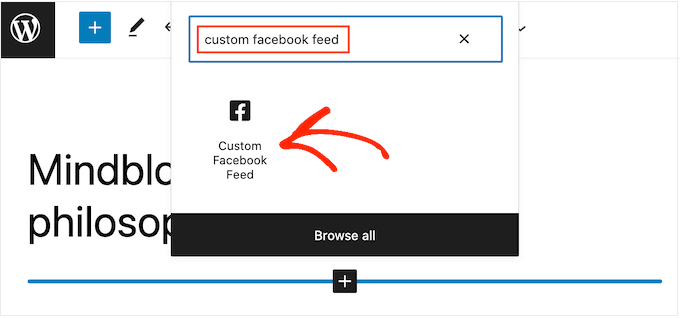
像往常一样,Smash Balloon将默认显示提要。如果这不是您的活动日历,那么您可以按照上述相同流程添加日历代码。
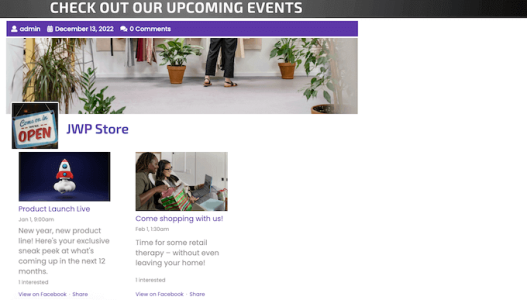
评论被关闭。