如何在WordPress中创建视频库教程
你想在WordPress中创建一个视频库吗?
默认情况下,WordPress允许您将视频嵌入到帖子和页面中。然而,添加大量视频会减慢您的网站速度,并占用托管服务器上的大量空间。
在本文中,我们将向您展示如何轻松创建外观专业的YouTube视频库,该视频库不会影响您网站的性能。
为什么要在WordPress中创建视频库?
人们喜欢看视频。事实上,根据我们的最终博客统计数据列表,包含视频的帖子的流量也比没有视频的帖子多83%。
如果您经营一家在线商店,那么视频甚至可以为您带来更多的销售额。据专家称,88%的人在观看视频后购买了产品或服务。
默认情况下,WordPress允许您将视频添加到帖子、页面和小部件就绪区域,如侧边栏。然而,使用内置的WordPress块和工具很难创建一个漂亮的画廊布局。
WordPress也没有针对托管和播放视频进行优化。将大量视频上传到您的网站通常意味着更长的加载时间和糟糕的访问者体验,因此您不应该直接在WordPress中上传视频。
相反,我们建议使用像YouTube这样的视频托管平台。一旦您拥有YouTube频道,您可以在WordPress中嵌入所有视频,而不会影响网站的性能。
话虽如此,让我们看看如何在WordPress中创建视频库。
如何安装视频库插件
将YouTube视频库添加到WordPress网站的最简单方法是使用Smash Balloon YouTube Feed插件。这是WordPress的最佳YouTube视频库插件,被超过160万个网站使用。
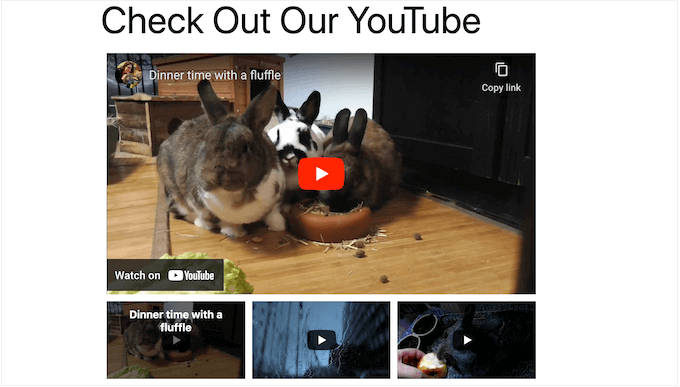
注意:有一个YouTube Feed免费插件,允许您在WordPress中显示YouTube频道的最新视频。然而,我们将使用专业版,因为它允许您嵌入YouTube播放列表、收藏夹、直播流等。
如果您已经有一个YouTube频道,那么您可以轻松地将所有视频嵌入到WordPress中。如果您没有频道,那么您需要创建一个频道,并上传您想要嵌入WordPress网站的所有视频。
之后,您就可以安装和激活Smash Balloon YouTube Feed插件了。有关更多详细信息,请参阅我们关于如何安装WordPress插件的分步指南。
激活后,转到YouTube Feed?设置,并在“许可证密钥”字段中输入许可证密钥。
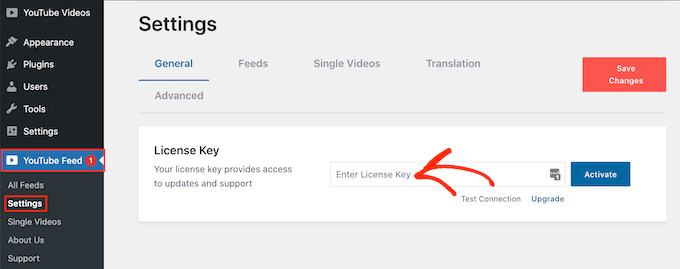
您可以在Smash Balloon网站上的帐户下找到此信息。
输入密钥后,单击“激活”按钮。
如何将您的WordPress网站连接到YouTube
一旦插件处于活动状态,您可以继续将其连接到您的YouTube频道。在YouTube Feed »设置屏幕上,选择“添加来源”按钮。
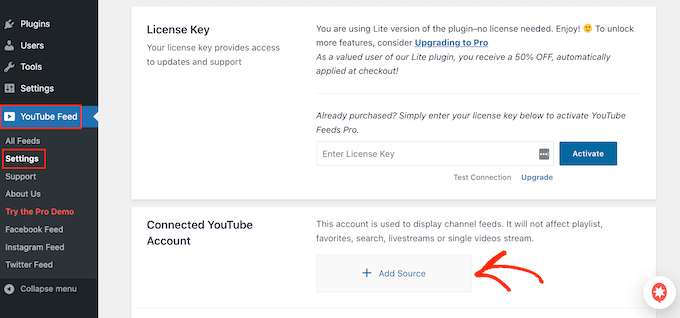
在下一个屏幕上,继续单击“通过谷歌连接到YouTube”。Smash Balloon现在将显示您的所有谷歌帐户。
您可以从列表中选择一个帐户,也可以单击“使用其他帐户”。
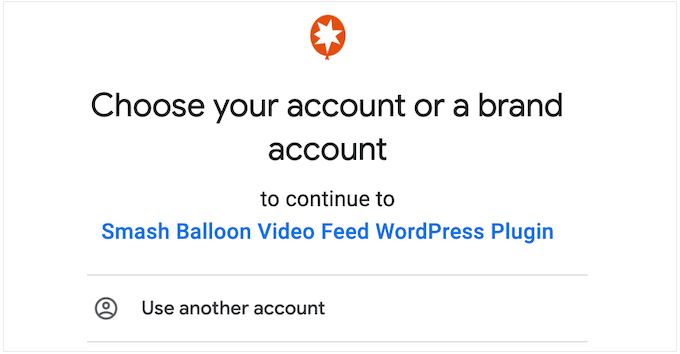
之后,您将看到Smash Balloon将可以访问您的YouTube频道的警告。
如果您愿意继续,请单击“继续”按钮。
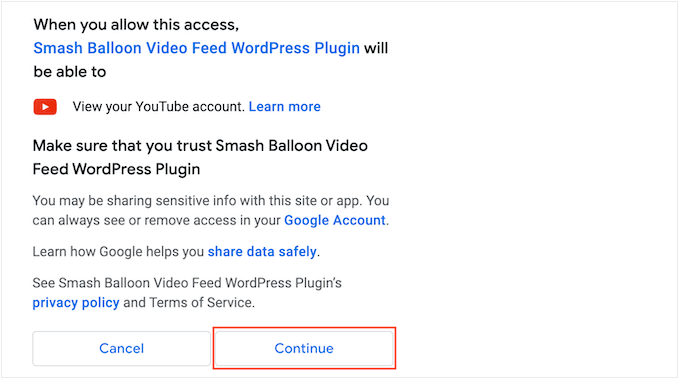
Smash Balloon现在将询问您的YouTube频道的ID或用户名。
要获取此信息,请转到YouTube网站,然后单击右上角的个人资料图片。之后,选择“您的频道”。
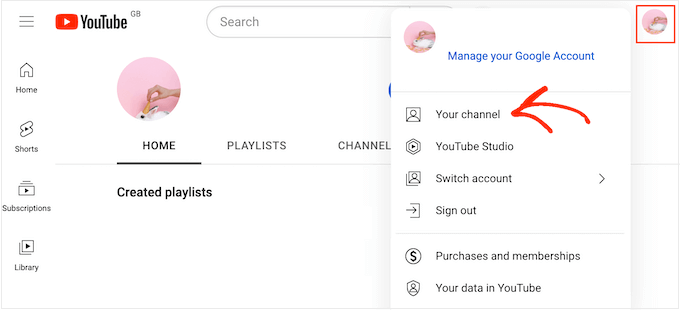
现在,看看地址栏。如果您在“用户/”之后看到一些文本,那么这是您的YouTube频道用户名。
如果您看到“频道/”,然后看到一串数字和字母,那么这就是频道ID。
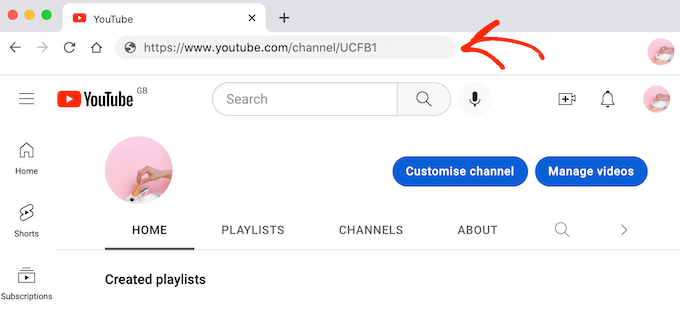
只需复制值并切换回您的WordPress仪表板。
在这里,将信息粘贴到默认显示“输入频道ID或用户名”的字段中。准备好后,点击“下一步”。
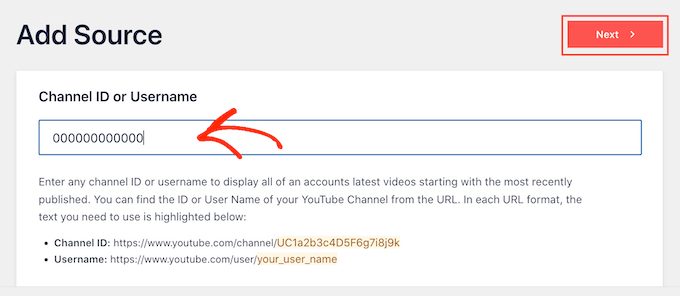
创建YouTube API密钥
此时,您将看到以下消息:未输入API密钥。
为了避免任何中断,我们还建议创建YouTube API密钥并将其添加到插件的设置中。
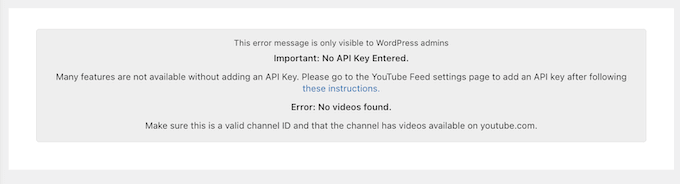
在新选项卡中,转到谷歌控制台,然后使用您的谷歌帐户登录。
登录控制台后,单击工具栏中的下拉菜单。默认情况下,这会显示您最新的Google Console项目的名称,因此您可能会看到不同的文本。
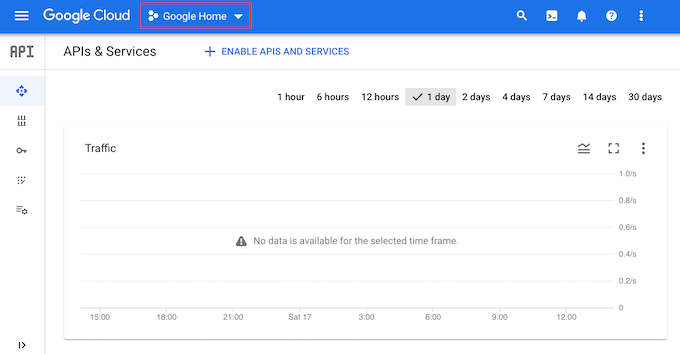
如果这是您第一次登录谷歌云控制台,那么您需要在出现提示时接受条款和条件。
完成后,单击“新项目”。
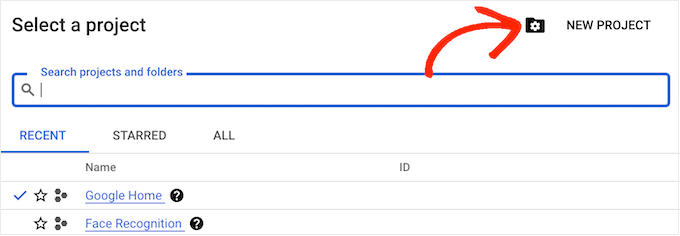
您现在可以键入项目的名称。这仅供您参考,因此您可以使用任何您想要的东西。之后,单击“创建”。
在工具栏中,单击“搜索”图标,然后键入“YouTube Data API”。在“市场”下,找到YouTube数据API并单击它。
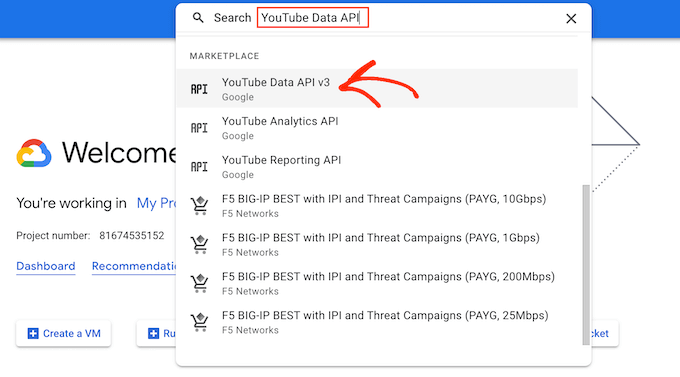
这将带您进入一个屏幕,您可以在其中启用YouTube API密钥。
要执行此操作,请单击“启用”按钮。
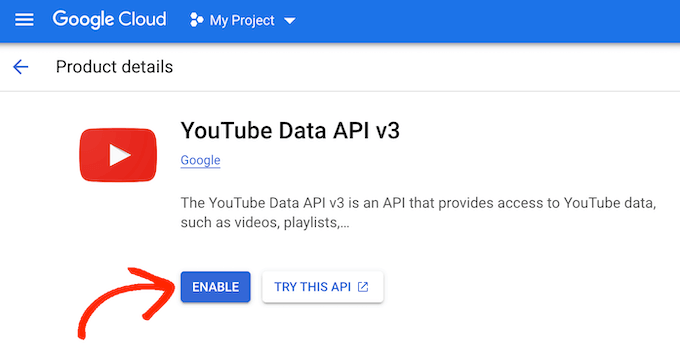
在左侧菜单中,选择“凭证”。
然后,单击“创建凭证”。
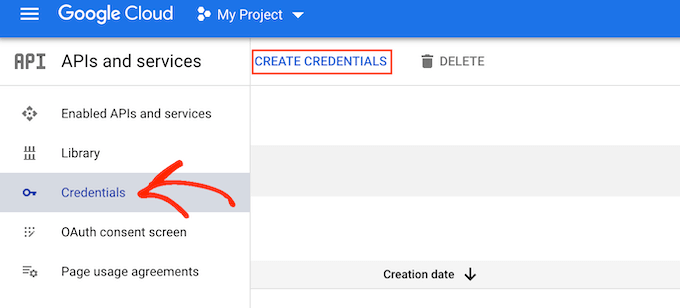
在出现的下拉菜单中,单击“API键”。
片刻后,您将看到一条“创建API密钥”消息。您需要将此信息添加到Smash Balloon插件中,所以请记下它。
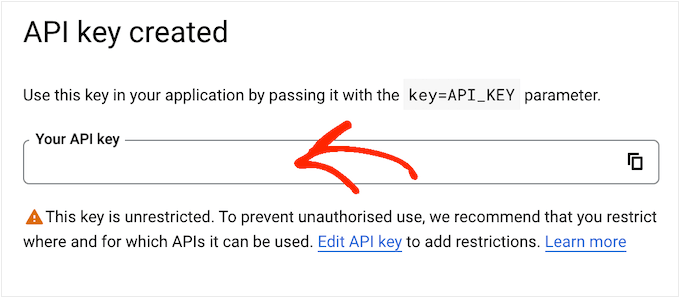
默认情况下,所有API密钥都是不受限制的。要阻止其他人在未经您许可的情况下使用该密钥,最好通过单击“编辑API密钥”链接来限制密钥。
这将打开一个显示您所有钥匙的屏幕。只需单击我们刚刚创建的YouTube密钥。
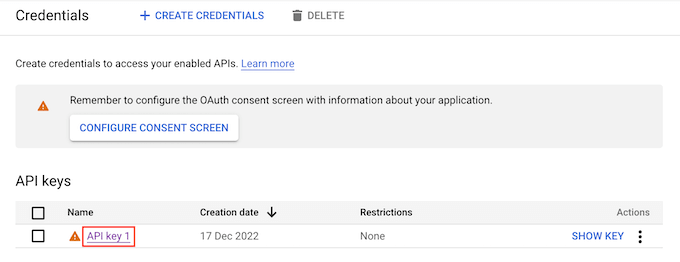
注意:如果您意外关闭了弹出窗口,请不要惊慌。您可以通过从左侧菜单中选择“凭证”来访问同一屏幕。同样,如果您没有记录API密钥,那么只需单击“显示密钥”即可查看您的凭据。
在“设置应用程序限制”下,选择“网站”选项。
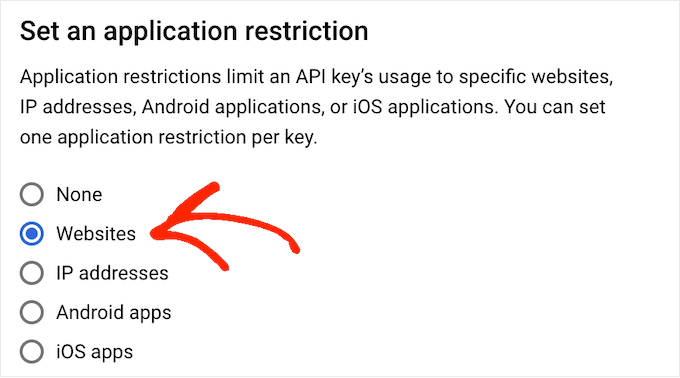
在“网站限制”下,单击“添加”。
您现在可以键入WordPress网站的地址,然后单击“完成”。
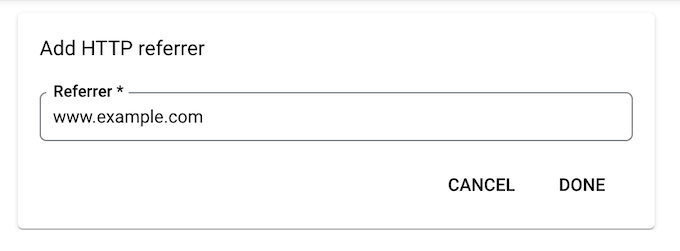
为了帮助YouTube的Feeds访问API,您还需要输入www.googleapis.com,然后单击“完成”。
在“API限制”下,单击“限制键”旁边的单选按钮。
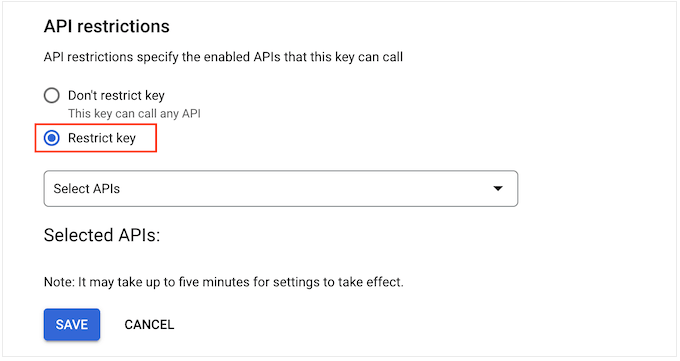
完成后,单击“选择API”下拉菜单,然后选中“YouTube数据API”旁边的复选框。
之后,点击“确定”。
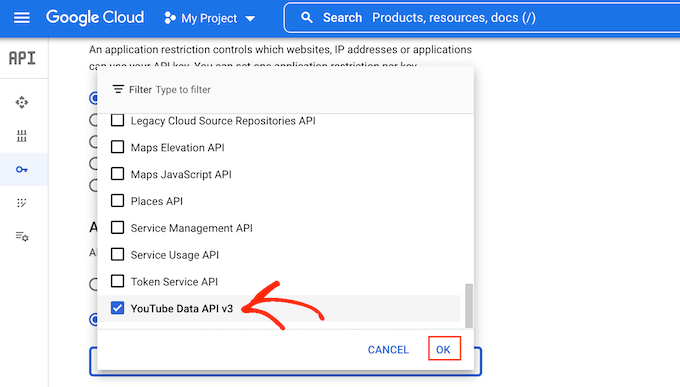
当您对API密钥的设置方式感到满意时,请单击“保存”按钮。
您现在可以将API密钥添加到您的WordPress网站了。切换回WordPress仪表板,然后转到YouTube Feed »设置。
在这里,将密钥粘贴到“API密钥”字段中,然后单击“添加”。
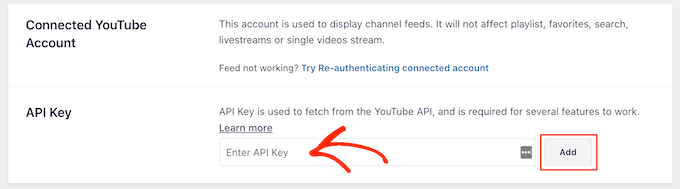
如何在WordPress中创建视频库
现在您已经连接了WordPress和YouTube,在WordPress中很容易显示YouTube频道的最新视频。
只需转到YouTube Feed?所有Feeds,然后单击“添加新内容”。
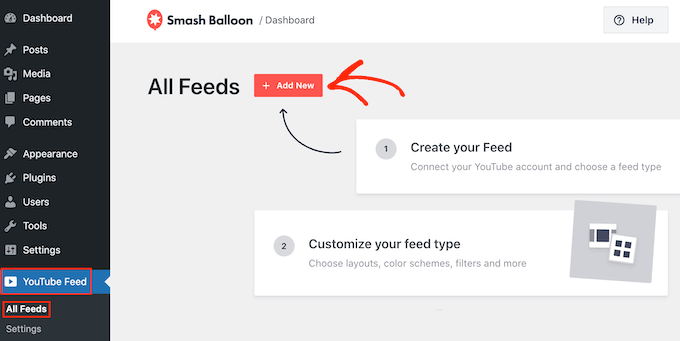
Smash Balloon YouTube Feed Pro允许您嵌入所有不同类型的YouTube内容,包括播放列表、直播和单个视频。
您甚至可以通过合并来自多个社交平台的帖子来创建社交墙。例如,您可以嵌入Facebook状态帖子、显示推文、显示Instagram照片和显示YouTube视频,所有这些都在一个图库中。
要创建YouTube画廊,请选择“频道”,然后单击“下一步”。
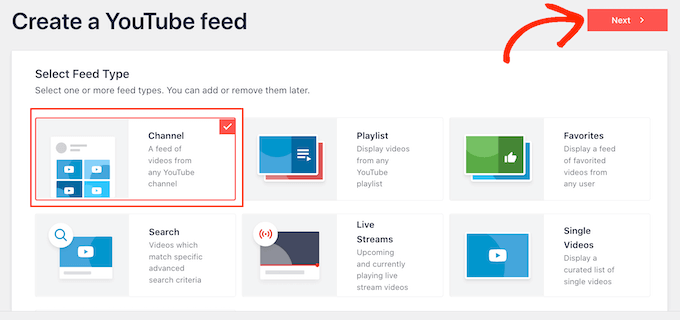
您的下一个任务是选择您将用作YouTube视频提要起点的模板。所有模板都是完全可定制的,因此您可以根据您希望画廊的外观来微调设计。
要创建视频库,请选择“画廊”模板,然后单击“下一步”。
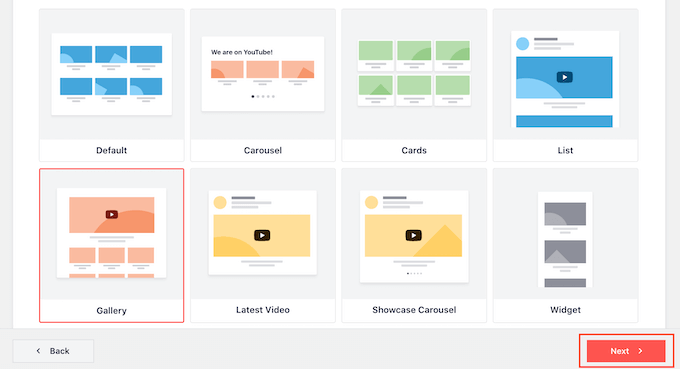
Smash Balloon现在将创建一个YouTube画廊。这是一个好的开始,但您可能想微调视频在WordPress博客或网站上的外观。
如何自定义您的YouTube图库
每次您创建新提要时,Smash Balloon都会自动将您带到编辑器。在这里,您将看到右侧的画廊预览,以及左侧的一些设置。
这些选项大多不言自明,但我们会很快涵盖一些关键领域。
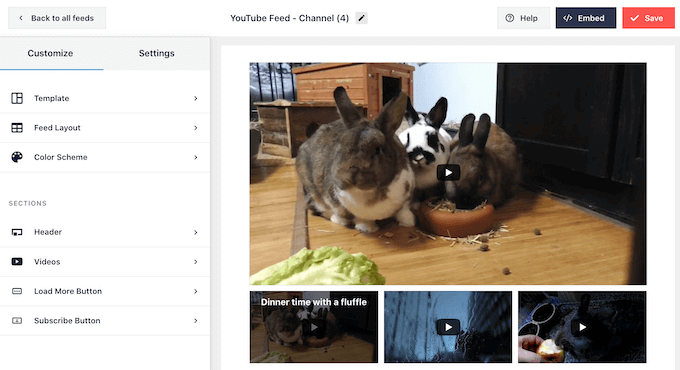
如果您对提要的外观不满意,那么您可以通过单击“模板”菜单选项来尝试其他模板。
然后,选择“更改”按钮。
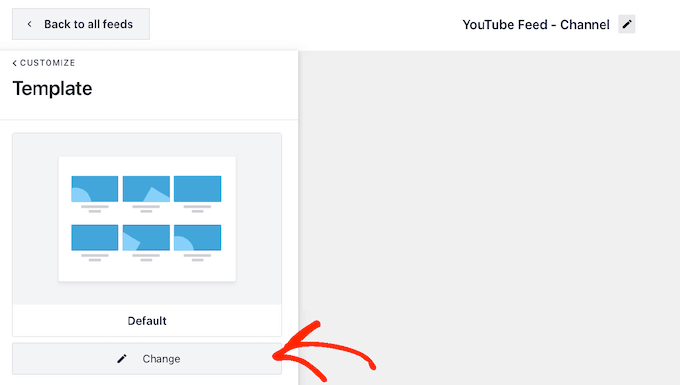
这将打开一个弹出窗口,显示您可以使用的所有不同模板。
只需单击要使用的模板,然后单击“更新”。
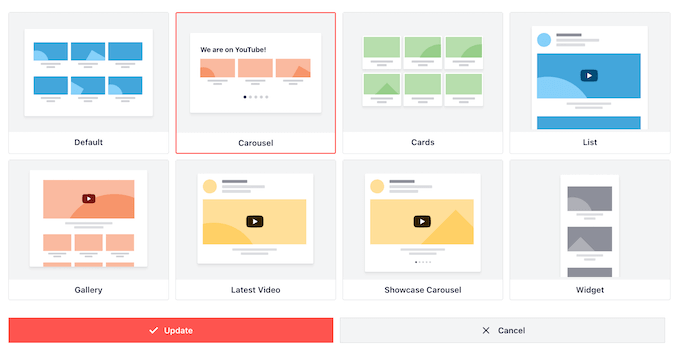
之后,单击“自定义”链接。
这将带您回到Smash Balloon主设置屏幕。
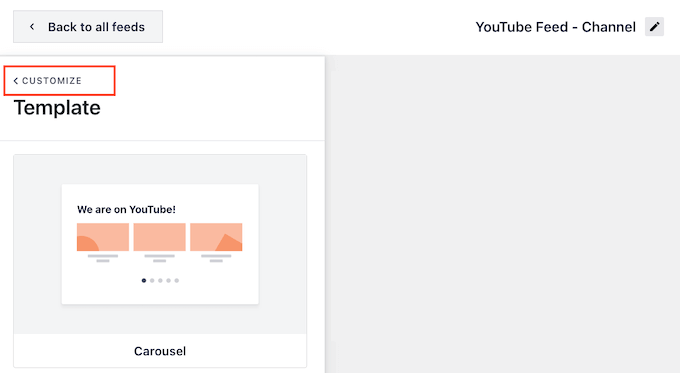
接下来,您可以通过单击“Feed Layout”来更改视频的显示方式。
在此屏幕上,您可以在网格、画廊、列表和轮播布局之间切换。
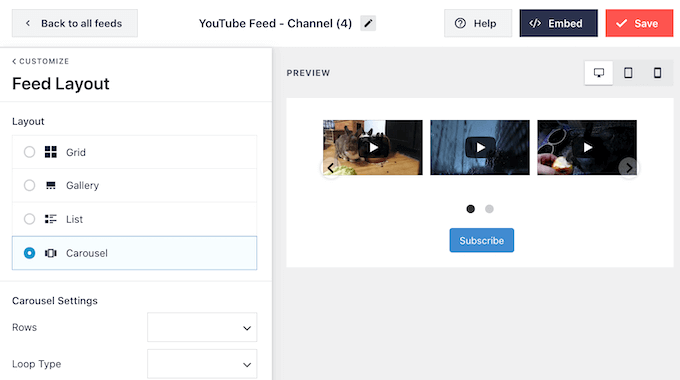
根据您选择的布局,您可以访问一些额外的设置。
例如,如果您选择“列表”,那么您可以更改Smash Balloon显示的视频数量,并在YouTube视频之间创建更多空间。
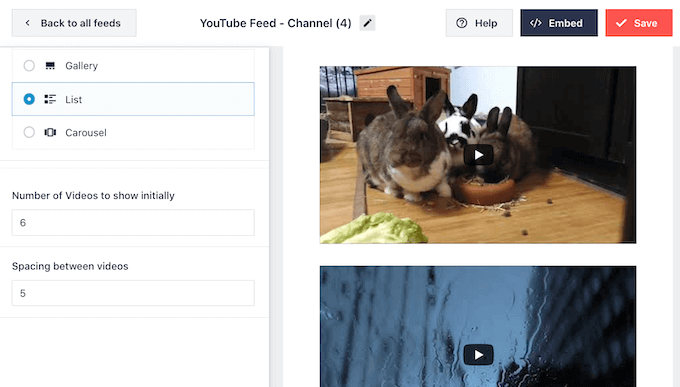
当您进行更改时,预览将自动更新,因此您可以尝试不同的设置,以查看什么最适合您的视频库。
数据显示,90%的消费者在移动设备上观看视频,70%的人使用智能手机或平板电脑访问YouTube。考虑到这一点,您需要确保视频库在移动设备上看起来和在桌面上一样好。
您可以使用右上角的一排按钮预览您的提要在台式计算机、平板电脑和智能手机上的外观。
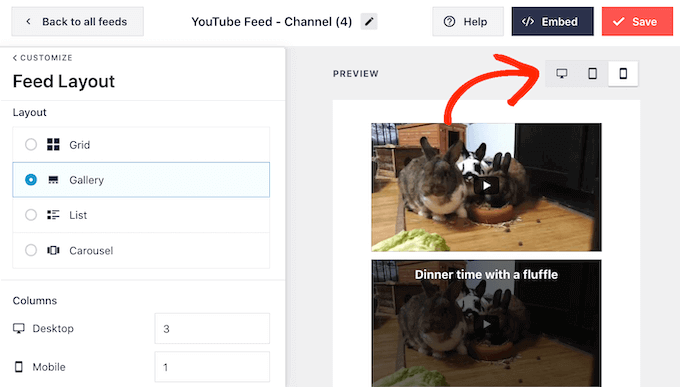
测试WordPress网站的移动版本后,您可能希望更改您在智能手机和平板电脑上显示的视频数量。这可以帮助您的画廊舒适地安装在较小的平板电脑和智能手机屏幕上。
如果您使用的是画廊布局,那么Smash Balloon已经在移动设备和台式计算机上显示不同数量的列。
要更改默认设置,只需在“列”部分中键入新数字。
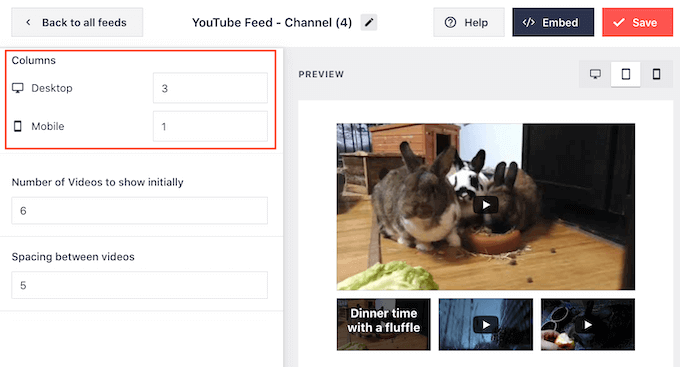
当您对更改感到满意时,请单击“自定义”以返回Smash Balloon主设置屏幕。
您现在可以探索下一个选项了,即“配色方案”。
默认情况下,Smash Balloon使用与您的WordPress主题相同的配色方案。但是,如果您愿意,您可以切换到“浅色”或“深色”配色方案。
您甚至可以通过选择“自定义”,然后使用设置更改链接颜色、文本颜色、更改背景颜色等来创建自己的配色方案。
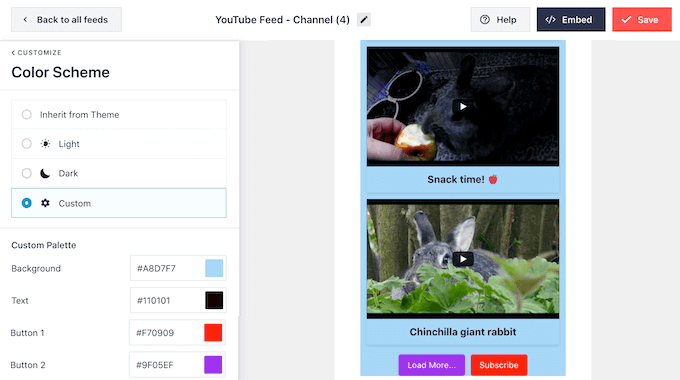
接下来,您可能想在视频库上方添加一个标题。此标题显示您的YouTube个人资料图片和频道名称,因此访问者可以确切地看到内容的来源。
要添加标题部分,请单击左侧菜单中的“标题”。
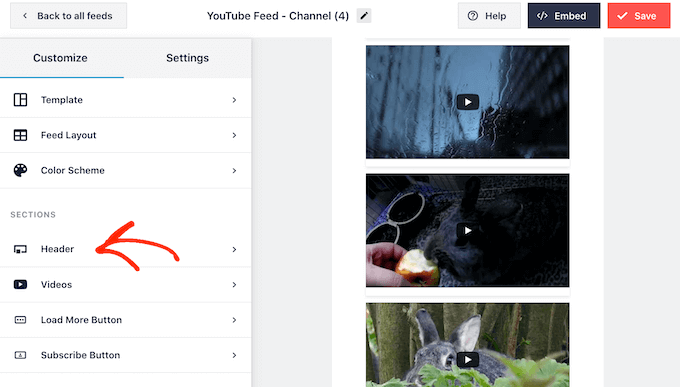
在此屏幕上,单击“启用”滑块,将其从灰色变为蓝色。
添加标题部分后,您可以使用控件在标准和文本标题样式之间切换。
如果您选择“文本”,那么您可以更改文本颜色和字体大小。默认情况下,此标题显示消息“我们在YouTube上”。您可以通过在“文本”框中键入它来用您自己的消息替换它。
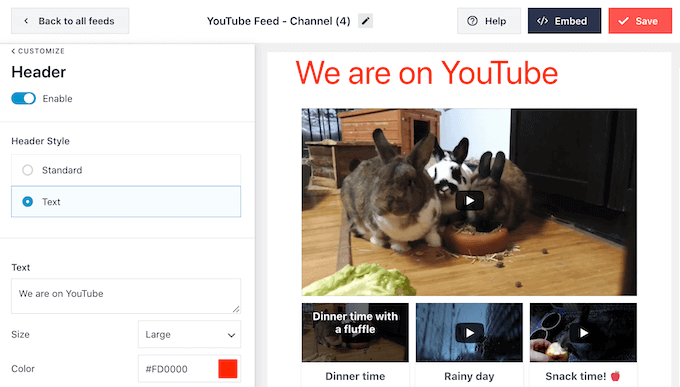
当您对标题的外观感到满意时,下一个设置屏幕是“视频”。
这会将您带到一个新的屏幕,在那里您可以微调每个视频默认的外观,当访问者悬停在它上面时,以及当它正在播放时。让我们依次查看每个选项。
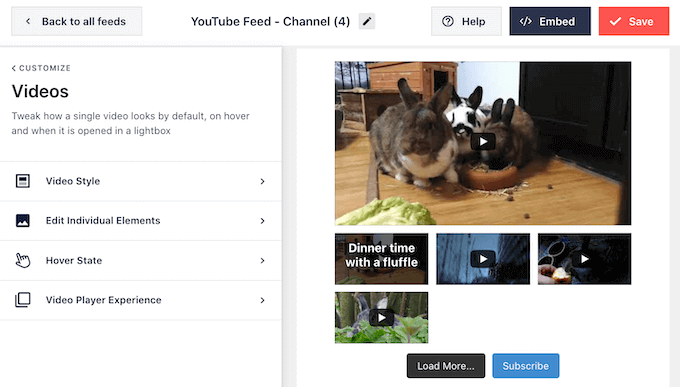
在“视频样式”中,您可以在盒式和常规布局之间切换。
如果您选择“盒装”,则可以更改背景颜色、添加框阴影或增加边框半径以创建弯曲的角落。
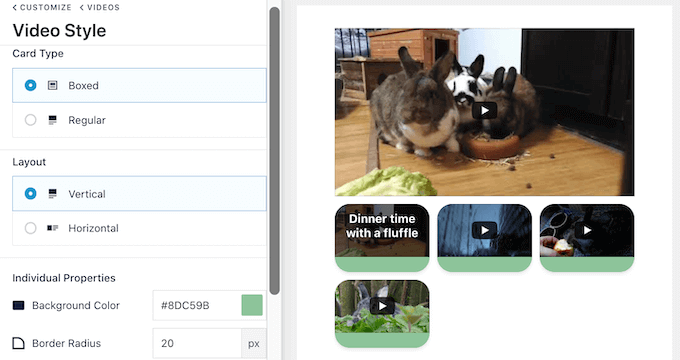
您还可以选择以水平还是垂直布局显示视频。
当您对更改感到满意时,请单击“视频”链接。这将带您回到上一个屏幕,在那里您可以选择“编辑单个元素”。
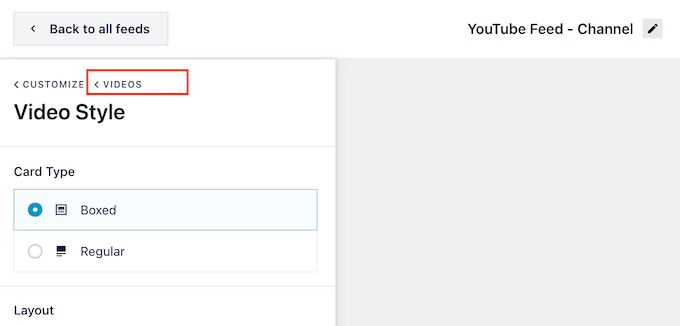
在这里,您可以从每个视频中添加和删除不同的元素。
例如,您可以自定义视频标题、描述和日期。
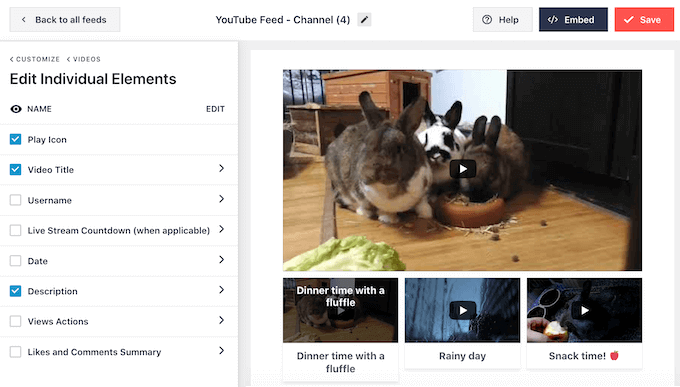
您还可以通过单击该元素的名称来更改任何单个YouTube元素的颜色和大小。
一些元素有额外的设置。例如,如果您选择“描述”,那么您可以设置Smash Balloon将显示的最大字符数。
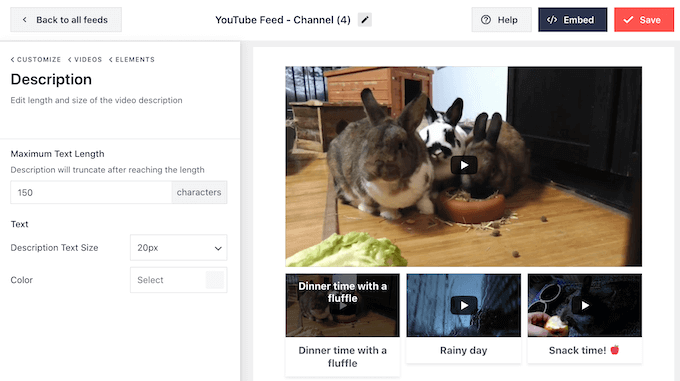
完成后,您可以转到“悬停状态”设置。
在这里,您可以更改访问者将鼠标悬停在视频上时显示的内容。
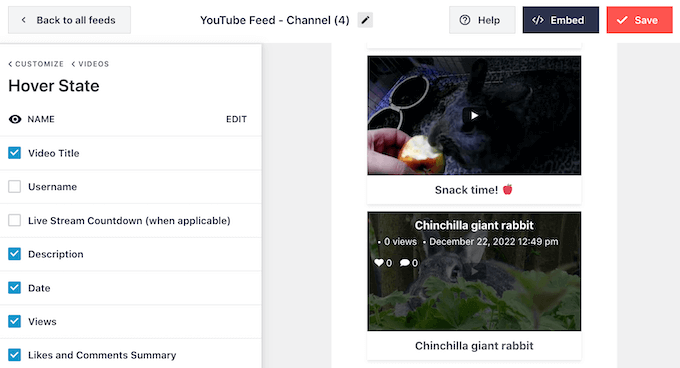
当访问者点击视频时,它将开始在嵌入式视频播放器中播放。您可以通过单击“视频播放器体验”来更改播放器的行为和外观。
在这里,您可以更改播放器的宽高比,并选择视频是自动开始播放,还是等到访问者单击播放按钮。
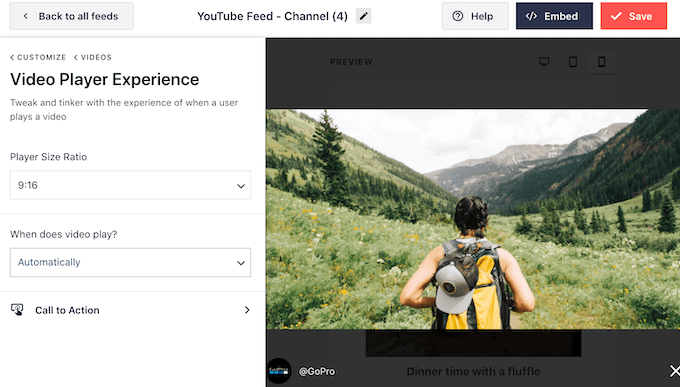
如果您选择“呼叫行动”,那么您可以更改视频完成或访问者暂停播放时发生的情况。
默认情况下,Smash Balloon试图通过显示相关视频在您的YouTube频道上获得更多参与度。您可能想显示自定义链接。例如,如果您运行一个WooCommerce商店,那么您可能会链接到您最受欢迎的WooCommerce产品。
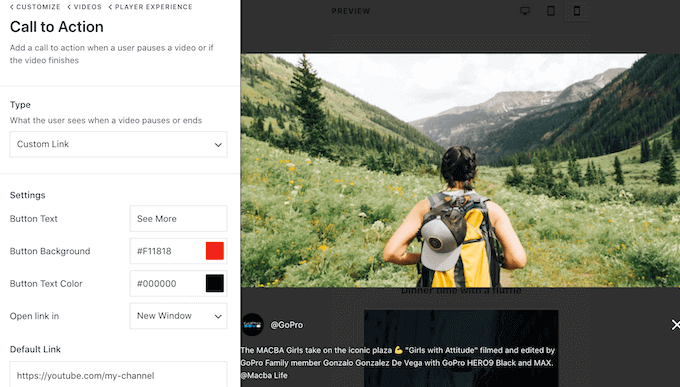
当您对玩家满意时,您可以单击“自定义”返回Smash Balloon主编辑器屏幕。
之后,从左侧菜单中选择“加载更多按钮”选项。
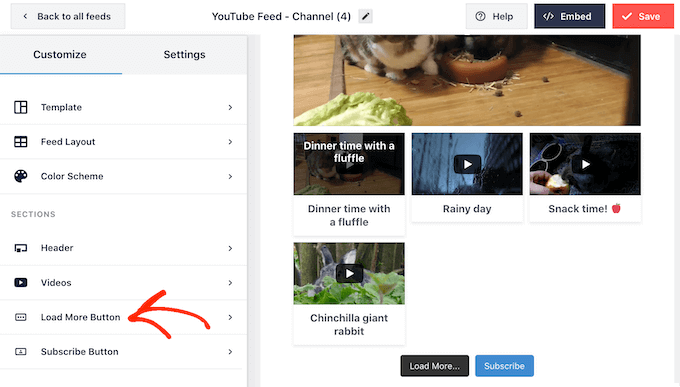
“加载更多”按钮为访问者提供了一种轻松滚动浏览更多视频的方法。这可以让您在YouTube上获得更多的参与度,并让访问者在您的网站上停留更长时间。
话虽如此,您可能想通过更改背景颜色、悬停状态和文本颜色来使按钮脱颖而出。
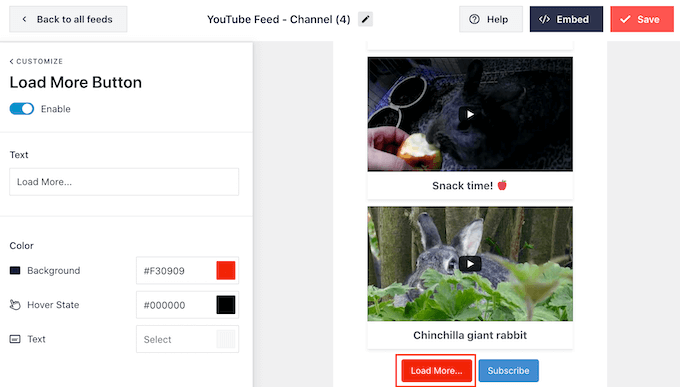
此按钮默认显示“加载更多…”,但您可以通过在“文本”字段中键入自定义消息。
默认情况下,Smash Balloon会在您的视频库下方显示一个“订阅”按钮。
此按钮使访问者更容易加入您的YouTube频道,因此您可能希望通过从Smash Balloon主设置屏幕中选择“订阅按钮”来自定义它。
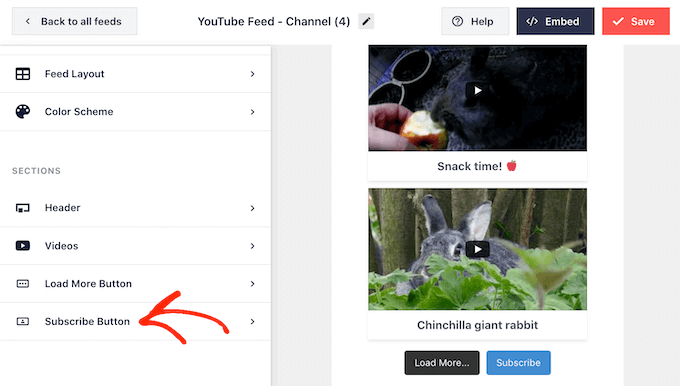
在此屏幕上,您可以更改按钮的背景颜色、悬停状态和文本颜色。
您还可以通过在“文本”框中键入,将“订阅”替换为您自己的消息。
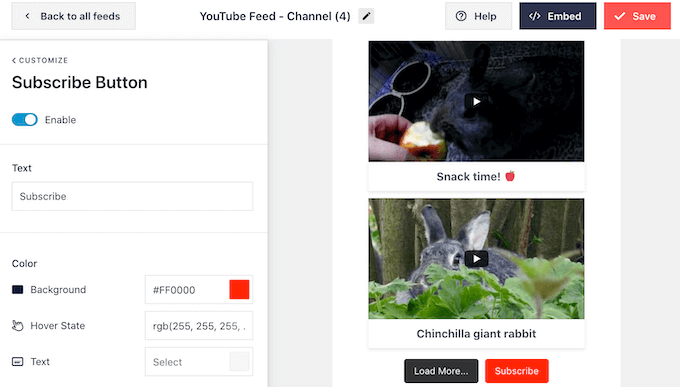
当您对视频库的外观感到满意时,不要忘记单击“保存”以存储您的更改。您现在可以将画廊添加到您的网站了。
如何在WordPress中嵌入视频库
您可以使用块、小部件或短代码将YouTube画廊添加到WordPress。
如果您使用Smash Balloon创建了多个提要,那么如果您要使用块或小部件添加它,则需要知道画廊的代码。
要获取代码,请转到YouTube Feed?所有Feeds,然后在“Shortcode”下复制文本。
在下面的示例中,我们需要使用youtube-feed feed=2。
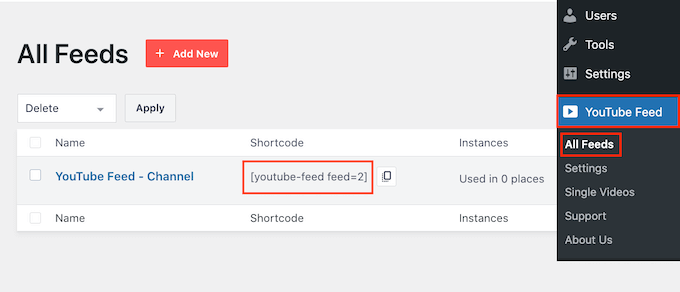
如果您想将视频库嵌入到页面或帖子中,那么我们建议您使用“YouTube饲料”块。
首先,打开您想要嵌入YouTube视频库的页面或帖子。然后,单击“+”图标添加新块,并开始键入“Feeds for YouTube”。
当右侧块出现时,单击将其添加到帖子或页面中。
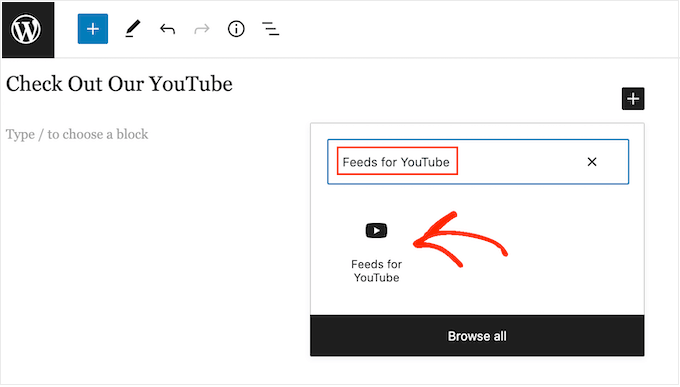
默认情况下,该块将显示您的Smash Balloon提要之一。如果您想使用不同的提要,只需在右侧菜单中找到“短代码设置”。
您现在可以将短代码添加到此框中。完成此操作后,单击“应用更改”按钮。
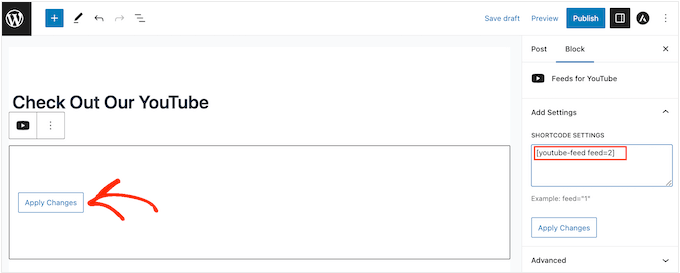
该块现在将显示您YouTube频道中的所有视频。只需发布或更新页面,即可让您的YouTube社交媒体提要直播。
另一种选择是将提要添加到任何小部件就绪区域,例如侧边栏或类似部分。这允许您在整个网站上展示画廊。
要做到这一点,只需前往WordPress仪表板中的外观?小部件,然后单击蓝色的“+”按钮。
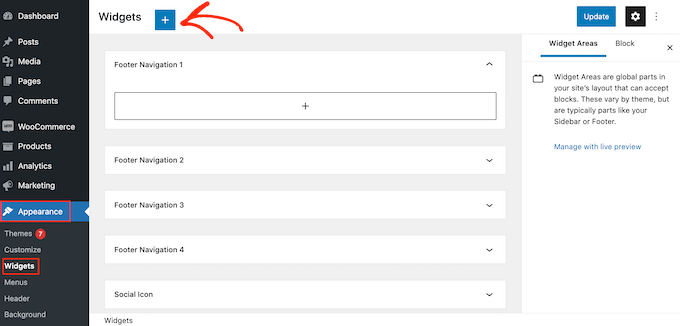
现在,开始在搜索栏中键入“YouTube的Feeds”以找到正确的小部件。
之后,只需将其拖到您想要显示视频库的区域。
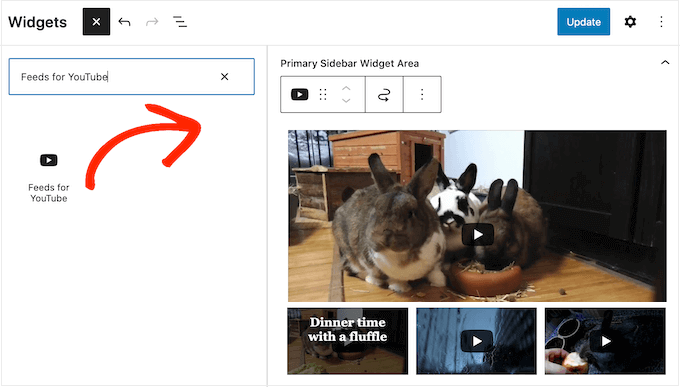
默认情况下,小部件将显示您使用YouTube Feed Pro插件创建的提要之一。要显示不同的提要,请在“短代码设置”框中键入提要的代码,然后单击“应用更改”。
您现在可以单击“更新”按钮来使小部件上线。
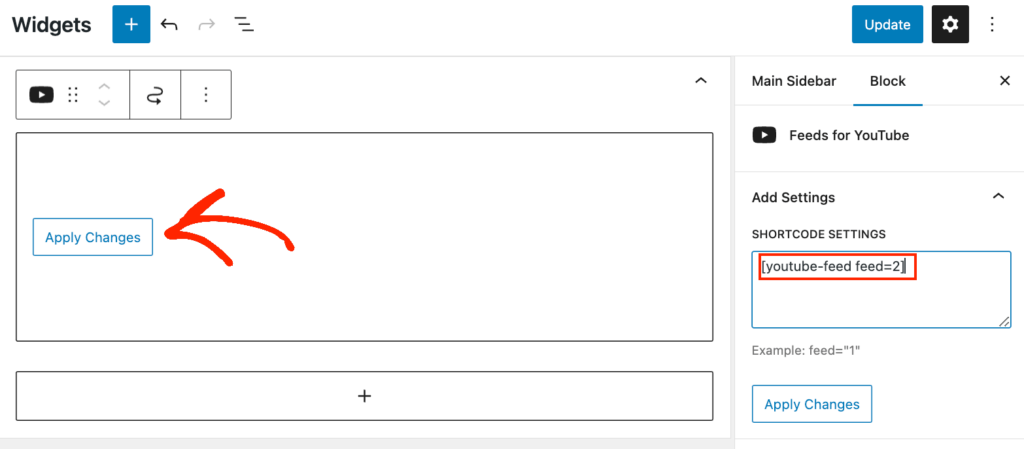
有关更多信息,请参阅我们关于如何添加和使用小部件的分步指南。
您还可以使用短代码将视频库嵌入到任何页面、帖子或小部件就绪区域。要获取短代码,只需转到YouTube Feed?所有Feeds,并在“Shortcode”列中复制值。
然后,只需将此代码添加到您的网站。有关更多信息,请参阅我们关于如何在WordPress中添加短代码的详细指南。
最后,如果您使用的是启用块的主题,那么您可以使用全站点编辑器在您网站上的任何地方添加YouTube块的Feeds。
在WordPress仪表板中,只需转到外观?编辑器。
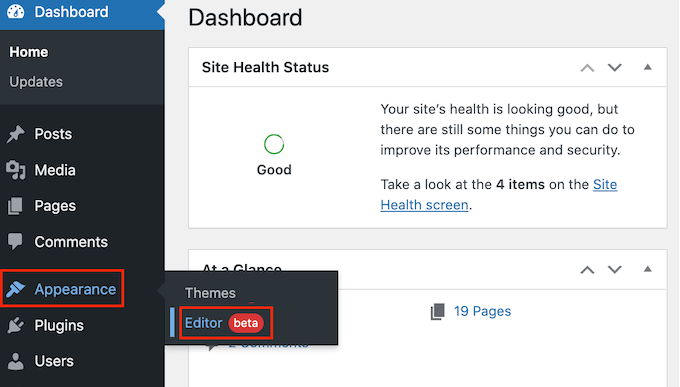
默认情况下,全站编辑器将显示您主题的主模板。
如果您想将YouTube视频库添加到其他模板中,请单击左侧菜单中的“模板”。
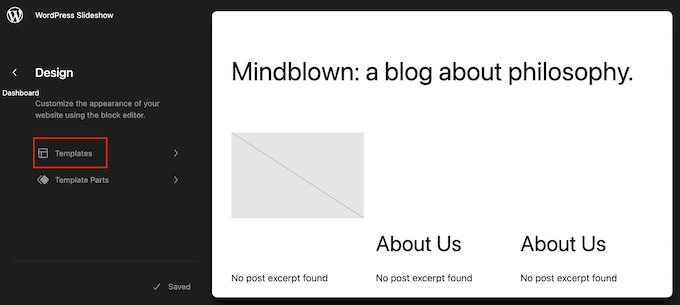
编辑器现在将显示构成WordPress主题的所有模板的列表。
继续单击要编辑的模板。
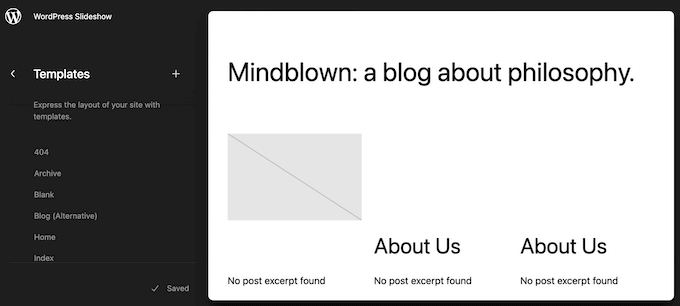
WordPress现在将显示模板的预览。
如果您愿意将画廊添加到网站的这一部分,请单击铅笔图标。
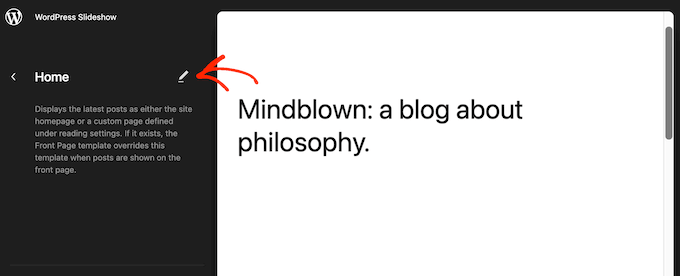
选择模板后,将鼠标悬停在要显示YouTube视频的区域上。
然后,当它出现时,单击蓝色的“+”。
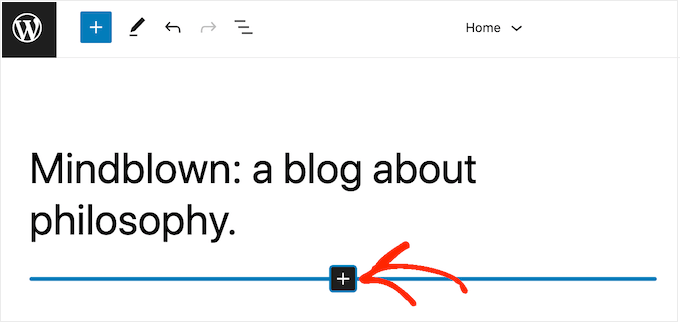
完成后,开始键入“Feeds For YouTube”。
当右块出现时,单击将其添加到模板中。
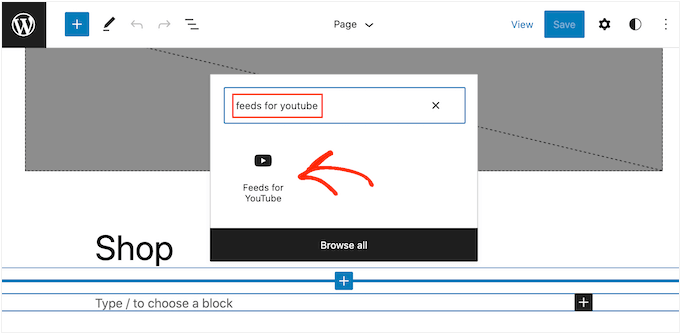
像往常一样,Smash Balloon将默认显示提要。如果这不是您想要使用的YouTube画廊,那么您可以按照上述完全相同的流程添加画廊的短代码。
将您的视频库转换为WordPress帖子
到目前为止,我们已经看到了Smash Balloon如何让您创建视频库并自定义它,使其与网站的其余部分完美匹配。此插件还具有您可能想要探索的更多功能,包括将画廊中的视频转换为WordPress帖子。
使用该插件,您可以使用YouTube频道中的任何视频快速轻松地创建帖子。然后,您可以使用熟悉的WordPress仪表板和工具将其他内容添加到该帖子中。
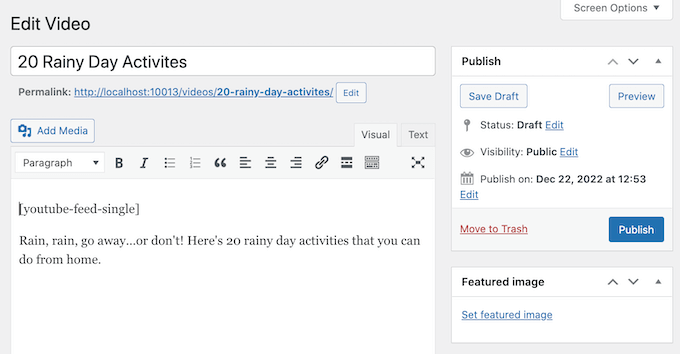
当您发布帖子时,Smash Balloon将在屏幕顶部显示视频,以及一些信息,如标题和发布日期。
任何其他内容都将出现在视频下方。
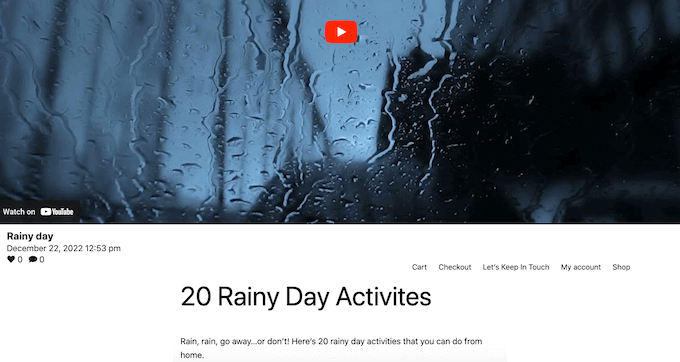
这比手动将每个视频嵌入博客文章要快得多。这也是分享单个视频的简单方法。例如,您可以通过在社交媒体上推广或将其添加到您的电子邮件时事通讯中来吸引人们发布特定帖子。
您的第一个任务是通过转到YouTube Feed?设置来选择将显示在每个视频下方的信息。
在这里,选择单个视频选项卡。
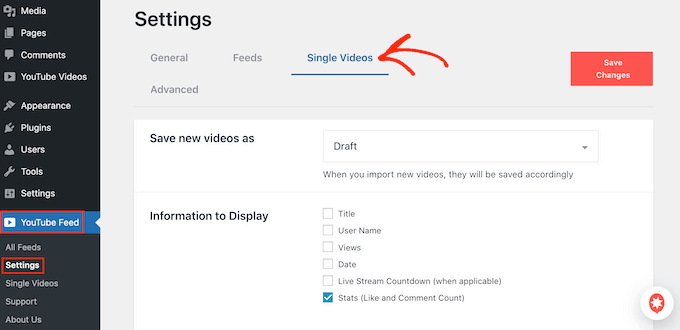
只需选中您要显示的每条信息旁边的复选框。
不要忘记单击“保存更改”以存储您的设置。
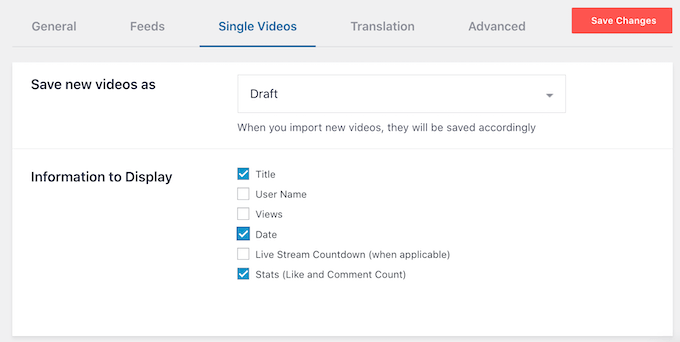
之后,转到YouTube Feed » 单个视频。在这里,您将看到您使用Smash Balloon连接到WordPress的所有YouTube频道。
只需找到您想要使用的频道,然后单击其名称。
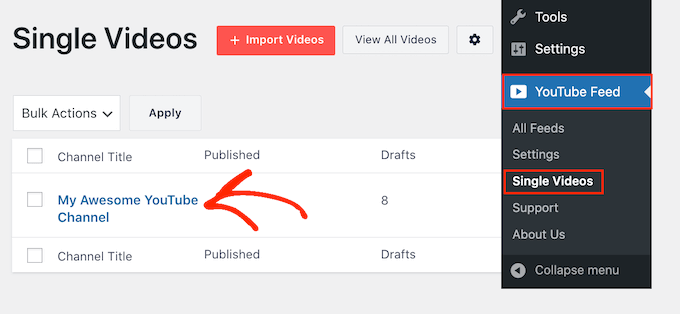
您现在将看到这个频道的所有视频。
只需找到您想要转换为帖子的视频,然后单击其“编辑”链接。
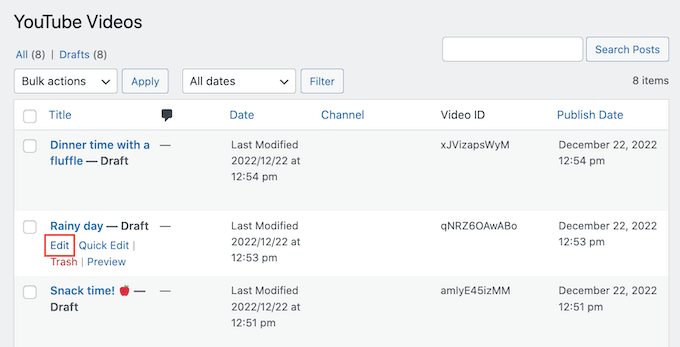
您现在可以使用标准的WordPress内容编辑器将块、文本和任何其他内容添加到帖子中。
当您准备好发布帖子和视频直播时,只需像往常一样单击“发布”按钮。现在,如果您访问您的网站,您将看到新的视频帖子。
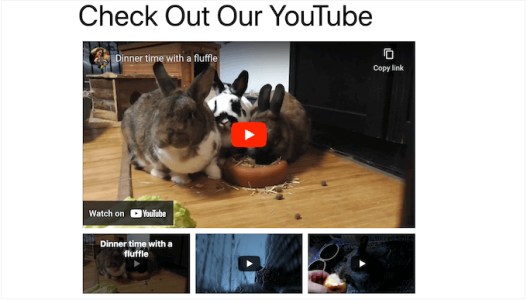
评论被关闭。